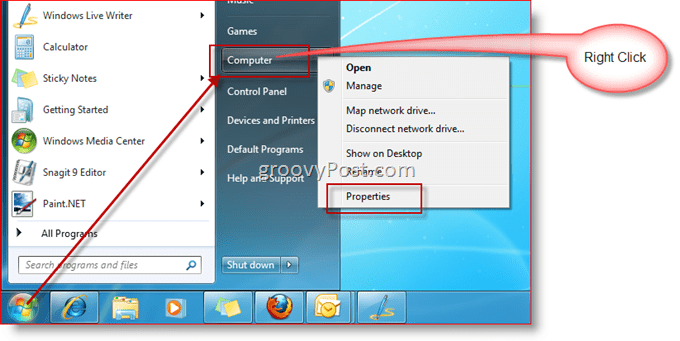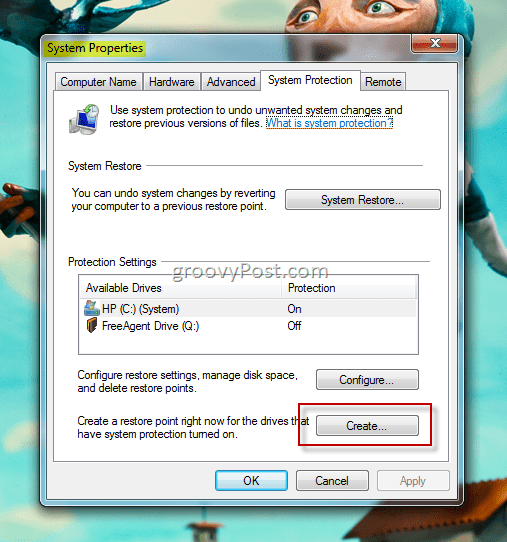System Restore (sometimes called System Protection) for Windows 7 and Windows 8 allows you to restore your computer to a previous good state should any issue occur during the install of a new driver or application without affecting your documents, pictures, and other personal data/files on the system. Although Windows automatically creates a system restore point as you install or remove software or drivers, I’ve been saved more than once by periodically manually creating system restore points before installing an application or after successfully installing or configuring my system just the way I like it. To begin, here’s a how-to video screencast for creating the system restore point, and below is the typical step-by-step tutorial with screenshots.
How-To Create a System Restore Point in Windows 7 Video Screencast
How-To Create a System Restore Point in Windows 8 or Windows 7 Step-by-Step
The steps are the same for both Windows 8 and Windows 7, except for the first step. For Windows 8, press Windows Key+E to open Windows Explorer; click the Computer Tab on the top ribbon, then click the Properties button.
For Windows 7, Click the Start Orb, Right-Click Computer, and Click Properties.
Click System protection.
Click Create Button.
Type the Description of your System Restore Point and Click Create
Tip: Make the Restore Point Description descriptive. Perhaps call it – Restore Point before
That’s it! Usually, the creation of the Restore Point only takes a few minutes (as demonstrated in the groovy video above). Hopefully, you will never need to use it, but it’s better to be prepared than optimistic… If you need to perform a system restore, read my next article in the series, which demonstrates How-To Recover a System Using a System Restore Point. WOOT Very cool upgrades! On the desktop, right click and create a new shortcut, and then paste the following text(C:\Windows\System32\control.exe sysdm.cpl @0,4)into the target box. (I’m running Win 7). I named my new shortcut My System Restore, but you can name it whatever you like. Keep up the good work. Just a few more thoughts on System Restore though… Glary Utilities Free offers a System Restore module, which is quite good as it also gives you the opportunity to restore a point using its program. It also allows you to see all the restore points created. As for deleting System Restore points I use Ccleaner as these can consume disk space. But at the end of the day System Restore is one feature of the Windows operating system that shouldn’t be ignored. It really can be the difference between one in-operable computer and a working computer. Unfortunately (just sometimes) I’ve found that System Restore was unable to restore my computer to a prior state and that’s why I keep at least 6 to 10 restore points up my sleeve! If one restore point fails I always have another to call on. Furthermore System Restore won’t save you if your hard-drive is about to die. That’s why I back-up all my data to an external hard drive. In addition I also back-up my Applications Data files – Local, Local Low and Roaming – as these contain important back-ups which you may need on a new computer. For example, Mozilla Firefox and Thunderbird preferences can be found there. Last time my computer broke down I was able to find my Firefox profiles and all my Thunderbird emails there. Hoping that this novice was of some assistance to others… Keep up the good work. Comment Name * Email *
Δ Save my name and email and send me emails as new comments are made to this post.
![]()