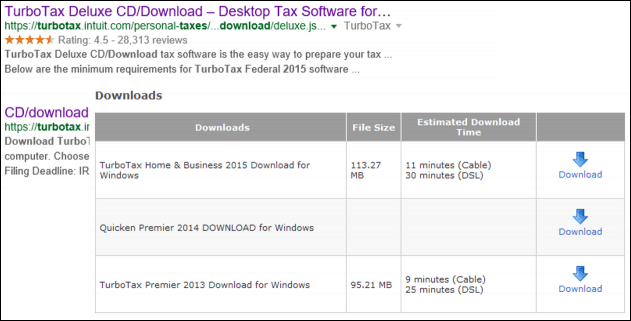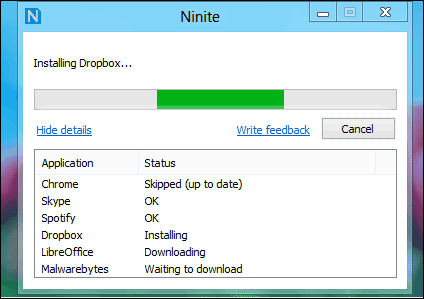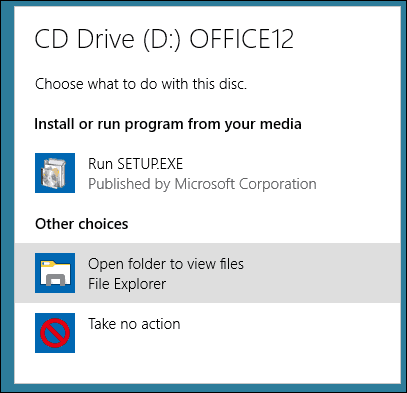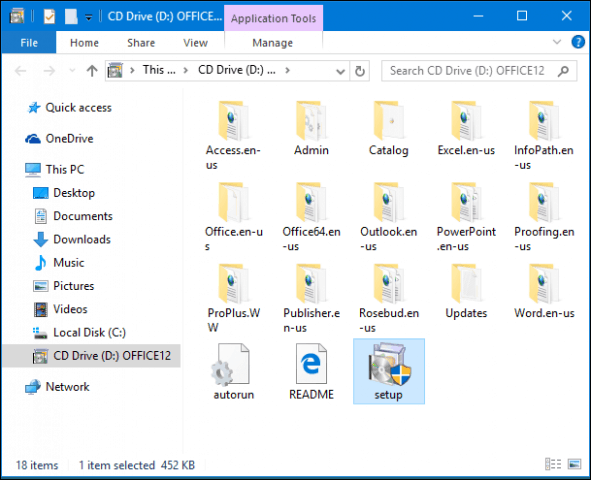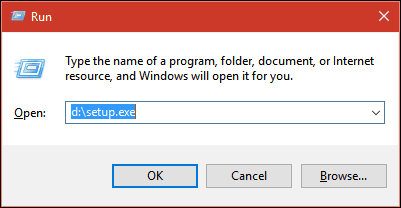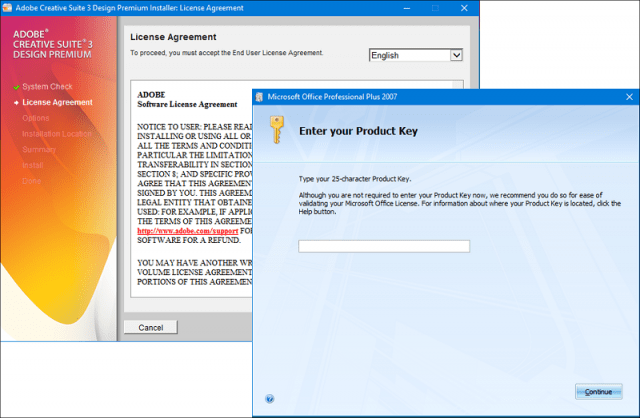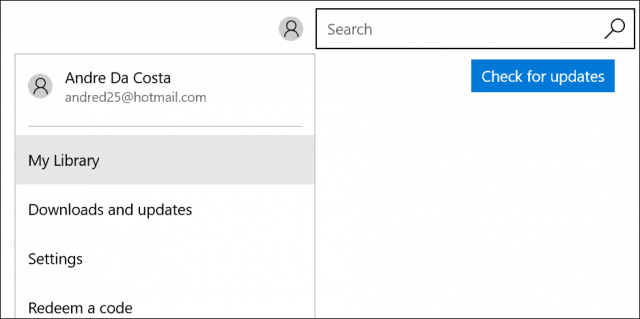For the time being, classic applications will continue to be part of the Windows platform. I’ve received a lot of feedback from users who have upgraded to Windows 10 who aren’t sure what to do to get their classic desktop programs back. In this article, we look at the many ways you can find, download and perform an application installation.
How to Install a Program in Windows 10
DVD or CD-ROM The most popular distribution method for applications was optical discs packaged in beautiful boxes then shipped to brick and mortar stores. Today, most applications are available as digital downloads. You might still have older versions that you need to install or have not installed in a long while. Digital Download If you acquired the software from a developer’s website, a link might be provided to download the software. If you performed a new installation of Windows 10, you might have to re-download the application from the developer’s website if you did not retain a backup copy. Using your favorite search engine, you can often search for the application name and version. Some digital downloads will be packaged as a single executable file or a zipped file that you must extract to a folder.
How to Manage and Troubleshoot Downloads in Windows 10 Make sure you’re downloading your applications from the original developer’s website if possible. Some third-party websites will often repackage popular applications with malicious code that can compromise your computer. The most notorious of those sites is CNET’s Download.com; we’ve covered its shady practices of bundling crapware. Stay far…far away from third-party download sites like those. There are good guys, though! The safest and easiest way to download and install popular applications in one fell swoop is Ninite. It’s a free service that provides a single point of installation. It automatically removes any free program’s attempt at installing crapware, too. For popular Open Source and free apps, Ninite rocks.
Unfortunately, Ninite doesn’t support every program out there, so you will still have to search manually and visit websites for specific applications you might need. To give the illusion of small setup files, some developers will provide a small web setup file. When launched, the entire application will be downloaded over the Internet. If you have a slow or limited Internet connection, this can be a problem. In such cases, if you have access to a fast Internet connection, try looking for the appropriate offline installers. Install from CD or DVD If you never installed an application from the disc, the process is quite simple. If you have an optical drive on your computer, open it, insert the disc. Wait until the autoplay menu appears, which will offer you a choice of options such as starting the installation or browse the contents of the disc.
You can also start the installation manually if an auto-play menu does not appear. Click Start, File Explorer then open the disc, then look for the setup file.
Setup can also be started from the Run command. Press Windows key + R, then type: x:\setup.exe then hit Enter on your keyboard. X:\ will represent the name of the DVD or CD drive.
Installing an application will involve going through a series of wizards and options. Depending on the brand or version of the software, the look of on-screen options will vary. You’ll be required to accept a License Agreement, which makes you agree to the developer’s terms and conditions. Some applications will require entering some personal information such as your name and organization (home or business). Others might need a product key or your email address to register the software. Common blockers for a successful application setup include compatibility or security software such as your antivirus and firewall. If you’re downloading the application from the web, built-in security features such as the Windows Smart Screen Filter can block the software from installing successfully.
What about computers without optical drives?
If you don’t have an optical drive in your new computer, but you have some older applications on the disc, this can leave you in a conundrum. You have one of two options; you can try downloading the application from the developer’s website if it’s available. If that’s too much to do, you can go to a working computer with an optical drive, insert the installation disc, then copy the installation files from the disc to a folder on a USB thumb drive. Connect the thumb drive to the target computer, then start setup.
Windows Store
The Windows Store features the biggest change to application distribution in years. Since the release of Windows 8 in 2012, the Store has matured significantly, providing a cleaner design with a curated collection of apps in a wide selection of categories. We touched on downloading and installing applications in the Windows Store previously. When migrating to a new computer or Windows upgrade, one of the pain points is getting all your favorite apps reinstalled. The Windows Store shines in this regard by making this chore a quick and easy process. After setting up a new computer with Windows 10, ensure you are signed in to your Microsoft Account, and then launch the Windows Store. Click your profile, then click My Library, click the applications you would like to reinstall.
As long as we hang on to legacy WIN32 applications, how we manage and migrate our applications will remain the same. Microsoft Project Centennial Tool lets app developers wrap classic apps into appx packages distributed through the Windows Store. Hopefully, this will ease setting up our older but applications when we get a new device. If you’re having problems installing old but necessary desktop programs on Windows 10, check out our guides on getting things to work:
How to Enable 16-bit Application Support in Windows 10Run Old Software on Windows 10 with Compatibility ModeHow to Enable and Troubleshoot .NET Framework on Windows 10
Comment Name * Email *
Δ Save my name and email and send me emails as new comments are made to this post.
![]()