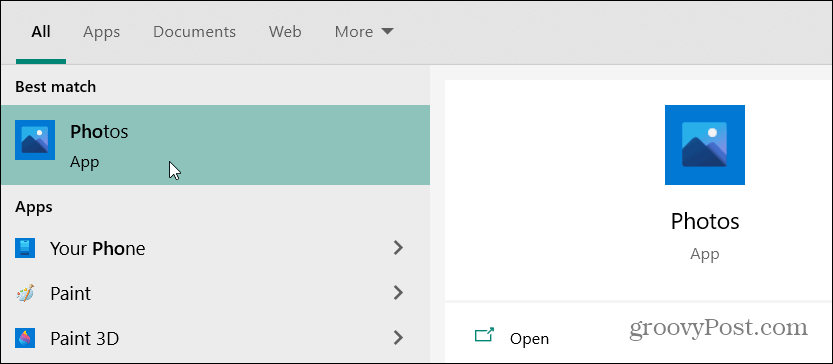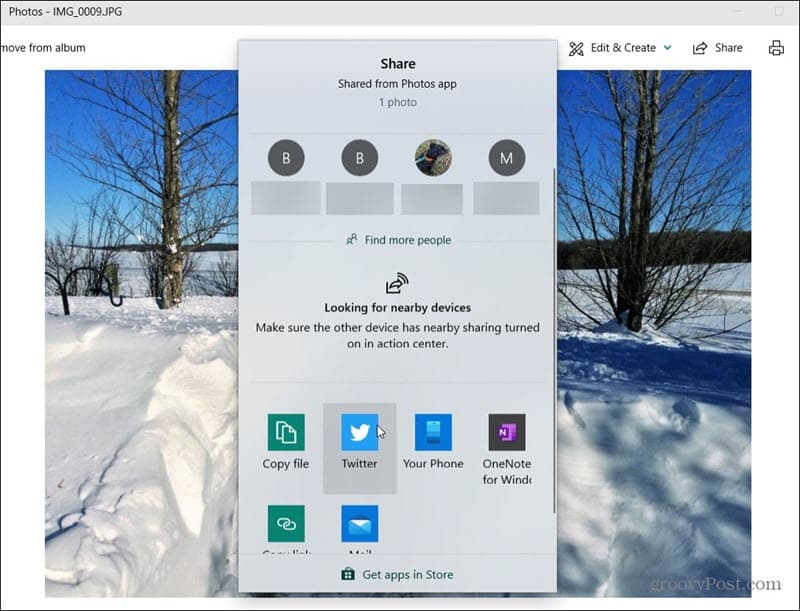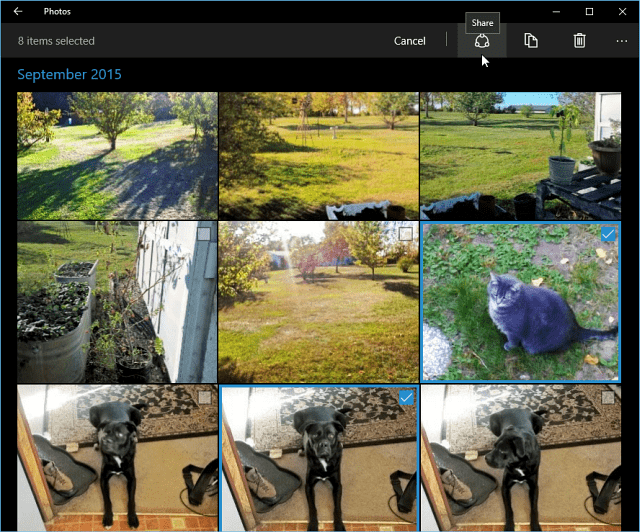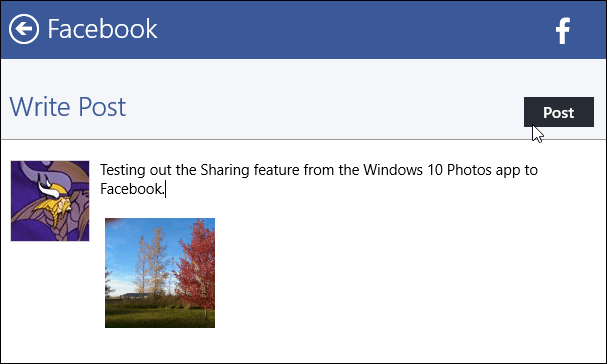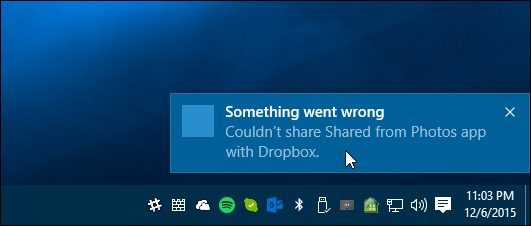Share Photos and Videos from Windows 10
Use the Built-in Photos App
First, launch the Photos app from the Start menu. Or, hit the Windows key and type photos, and click the top result.
Then, navigate to the picture or video that you want to share. Click the Share button on the top-right corner of the app. You can also right-click the image and select Share from the context menu.
Then you’ll have different ways to share your media, i.e., social networks or email. Or, you to find an app in the Store.
You can share multiple items as well. Open a folder, album, or collection that contains the media you want to share and select each one you want.
Whichever app or service you decide to share your photos, follow the on-screen instructions for each one. In the example shown below, I’m sharing a picture using the Facebook app.
Another thing to point out is you can share photos or video albums. To do that, open the album you want to share, scroll down to the bottom and select Share this album. The album will be uploaded and created in OneDrive. When it’s ready to share, you can select an app to share it with or copy a link and paste it into an email or Twitter message.
Also, keep in mind that to share with services like Dropbox or Twitter that you’ll need to be logged in to those services before you can share with them. If you’re not, you’ll get an error message.
If you’re the printing type, read our article: How to Print from Photos and Other Windows 10 Apps My frustration is that it’s getting to the point that Windows computers are becoming as internet dependent as Chromebooks, which means that they are worse than useless without an internet connection. Comment Name * Email *
Δ Save my name and email and send me emails as new comments are made to this post.
![]()