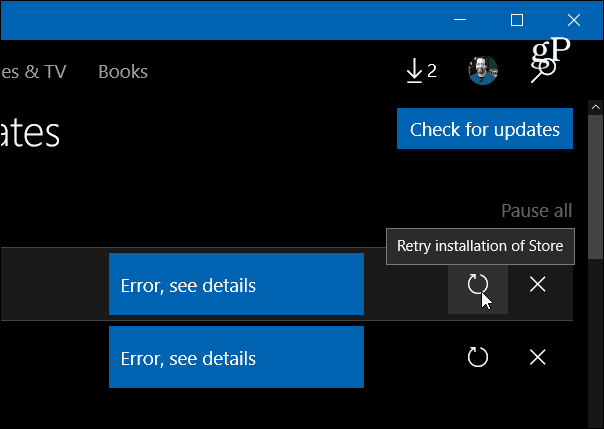Reset Windows Store
If you run into a situation where an app installation hangs or fails to update, resetting the Windows Store’s cache is one of the first troubleshooting steps to take, and it often resolves the issue. Note that this will work in both Windows 10 Anniversary Update (Version 1607) and Windows 10 Creators Update (Version 1703). First, close the Store if it’s open. Then hit the Windows key and type: wsreset and then right-click the ‘wsreset Run command’ result from the top and select Run as administrator.
Note: Alternately, you can also navigate to C:\Windows\System32 to find WSReset.exe. Or, launch the Command Prompt as Administrator and run the wsreset.exe command.
The Command Prompt window will open. You won’t see anything happening, just wait a few seconds and it will disappear and the Store will relaunch. Go back in and try to update or download the app(s) that were failing and they should update successfully.
If you’re still having problems with apps in the store even after clearing the cache and resetting the Windows Store, hop into our Windows 10 Forums for further discussion and troubleshooting assistance from the community. If you’re new to Windows 10, the Store, and Universal apps check out these other helpful articles:
Understanding Universal Apps and Menus in Windows 10Managing Universal Apps in Windows 10 Creators UpdateInstall, Uninstall and Update Windows 10 Universal AppsHow to Re-download Apps and Other Purchased Items from Windows 10 Store
Comment Name * Email *
Δ Save my name and email and send me emails as new comments are made to this post.