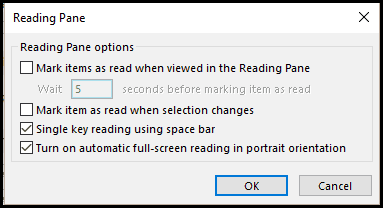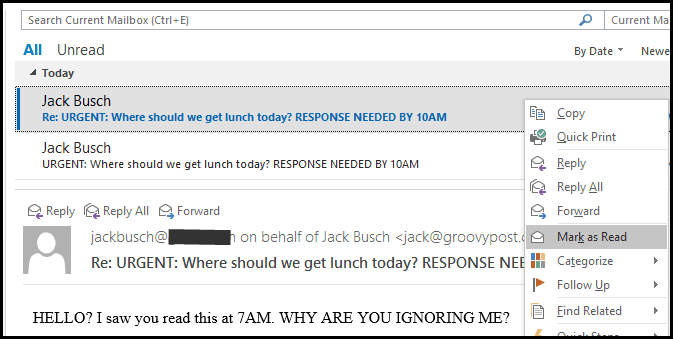To keep emails unread, go to File > Options > Advanced. Under “Outlook Panes,” click Reading Pane. Deselect “Outlook Reading Pane Options.” This also prevents a read receipt from being sent.CTRL + Q marks a message as read (and sends a read receipt).CTRL + U marks a message as unread (but won’t unsend the read receipt)
Fortunately, there’s a middle ground. You can read emails in the Outlook Preview Pane without marking them as read. You also won’t send a read receipt.
For Outlook 2013 or Outlook 2016
Click File > Options > Advanced. Under “Outlook panes,” click Reading Pane.
Now uncheck both:
Mark items as read when viewed in the Reading PaneMark item as read when selection changes
When you go back to Outlook, you can read the message in the Reading Pane with impunity. When you’re ready to mark it as read, you can double-click it to open it or right-click and choose “Mark as read,” or press CTRL + Q (my fave). To mark it as unread again, press CTRL + U (this won’t unsend the read receipt, though).
Or, if you want, you can go back to File > Options > Advanced and select the Mark items as read when viewed in the Reading Pane check box and change how long Outlook gives you before marking it as read. Just type in a value for “Wait n seconds before marking item as read.” This is great if you want to feel like you’ve just buzzed in on Jeopardy every time a message is read (“You have 15 seconds, sir…”).
For Outlook 2007 and Outlook 2010
In Outlook 2007, go to Tools > Options > Other and click Reading Pane to access these same options. In Outlook 2010, go to Files > Options > Mail and look under “Outlook panes” to find the Reading Pane button.
Summing Up
I’ve had my Outlook set up like this for about six months now, and I enjoy it immensely. I keep items unread after previewing, and I use CTRL + Q to mark as read. I like to keep my inbox clean, but I also like to keep my emails unread until I start working on answering them. Previewing without marking as read helps me work this system, but it also helps keep the anxious read-receipt-stalker in the loop by letting them know I’ve begun working on a reply in earnest. Note that this only applies to preview messages in the preview pane. If you double-click an email to open it and read it, the jig is up, and it’ll be marked as read. If you don’t already use the preview pane to read your emails, check out this article on How To Change The Default Reading Pane Location In Outlook 2010 And Make Emails Easier To Read. P.S. If you don’t care if I judge you poorly for disabling read receipts and still want to do it, here’s how: This assumes that your IT department even allows you to disable Outlook read receipts. Go to File > Options > Mail and under the Tracking section choose “Never send a read receipt” and then go about your sneaky, black-hearted ways.
Comment Name * Email *
Δ Save my name and email and send me emails as new comments are made to this post.
![]()