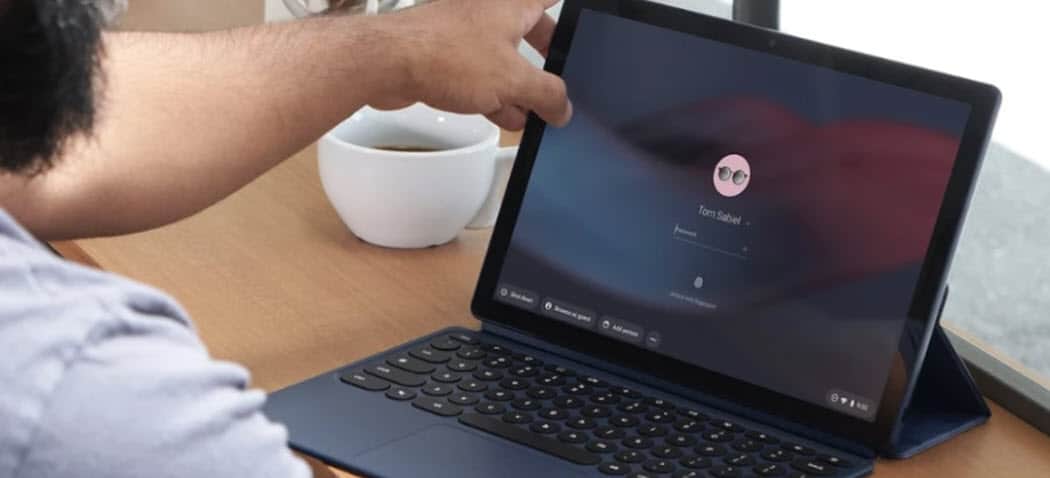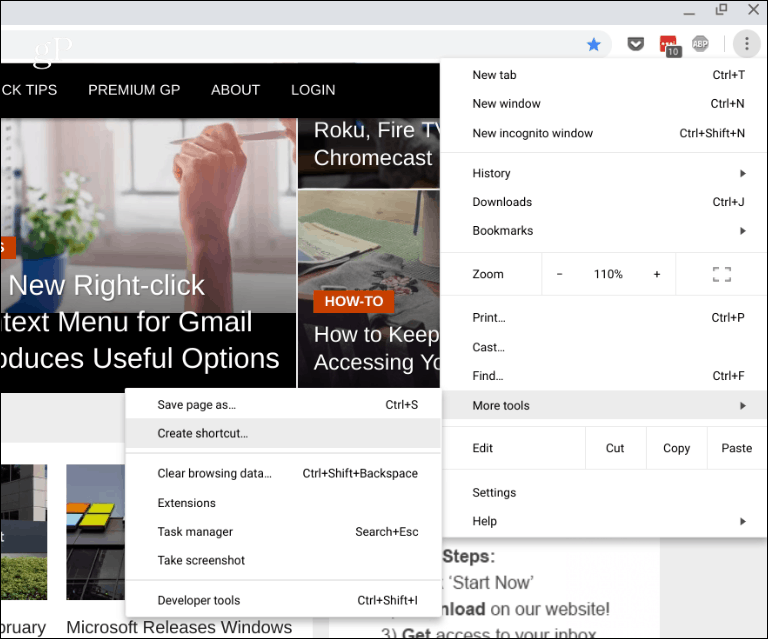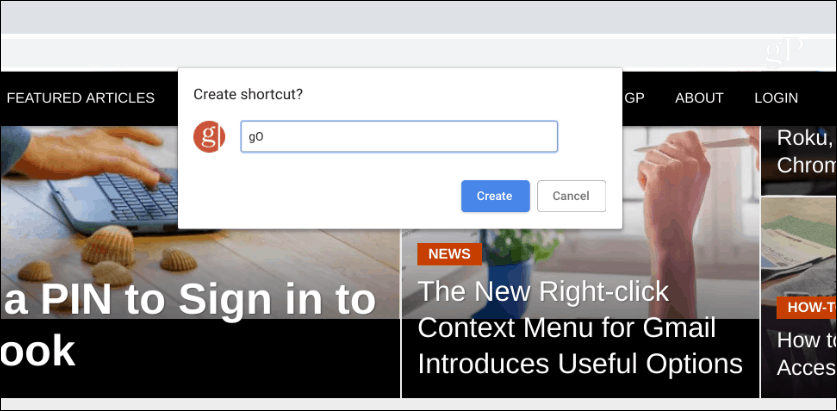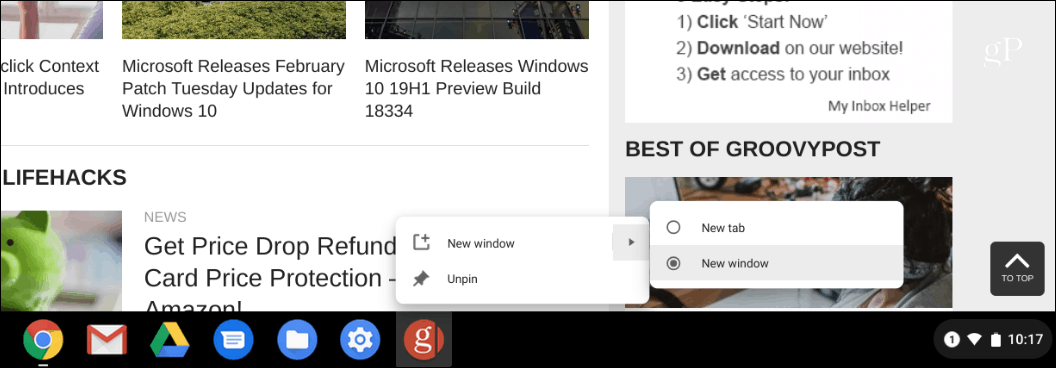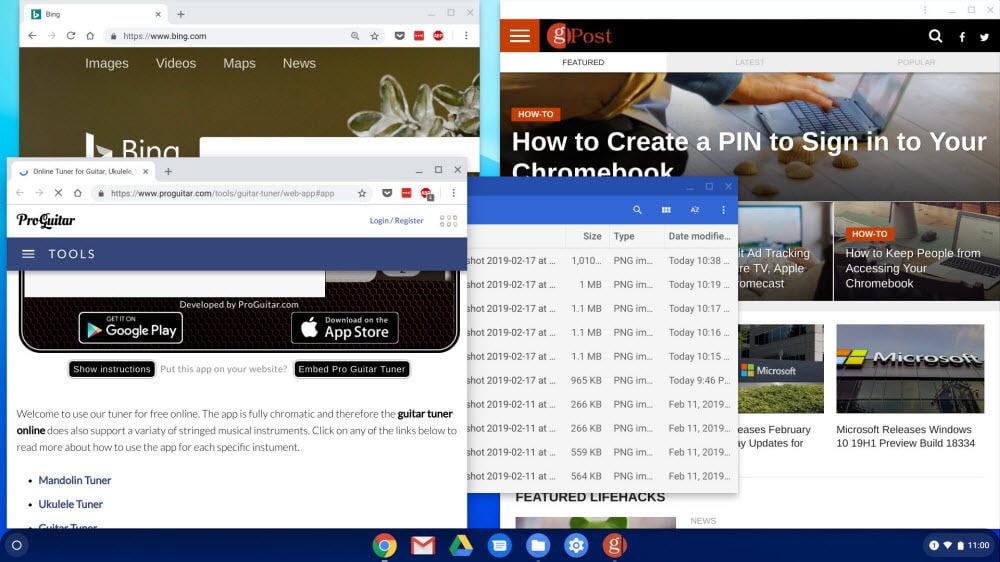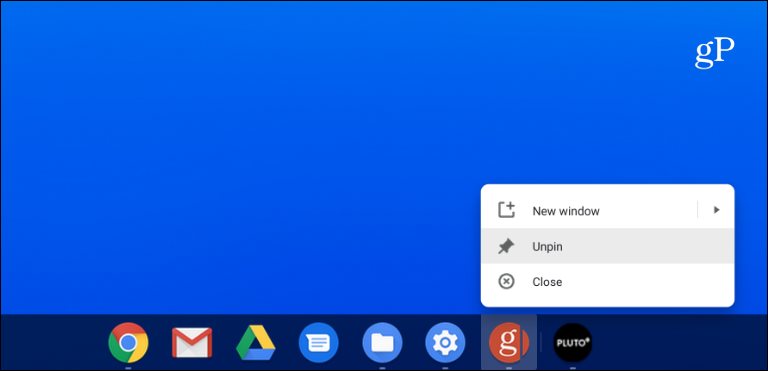Pin Websites to Chromebook Taskbar (Shelf)
To get started, open Chrome and head to a website you want to pin to the taskbar. Next, click the options menu at the top-right of the screen and head to More tools > Create Shortcut.
You will then be prompted to enter a shortcut name and click the “Create” button.
The site’s icon will be added to the taskbar. To make it work as an app, right-click the icon and choose the “New Window” option. Otherwise, it will just open in a new tab in the Chrome browser like any website. In fact, you might want to set the other default icons on the taskbar to open in a separate window, too.
That’s all there is to it! The site’s icon will appear on the taskbar and open as a separate window when you click on it – or tap if you have a touchscreen Chromebook. Then you can have multiple windows open at the same time versus multiple tabs in a single Chrome session.
You can do a few things to manage the windows, namely, hit the “overview (F5)” key on the keyboard. That will give you a similar experience to task view (Alt + Tab) on Windows. It will display all your currently open windows and apps, and you can click on the one you want to focus on.
If you want to remove a shortcut from the taskbar, right-click on it and choose “Unpin” from the menu.
The process here is just like using a website as an app on Windows from Chrome. You can pin any site you want, but some good ones to use are services like Twitter or Facebook for social media, Spotify or Pandora for music, and web versions of Microsoft Office. It’s also worth mentioning that Chrome version 70 and higher support Progressive Web Apps (PWAs), too. And PWAs are similar to using websites like web apps, as shown above, but with more robust functionality. For example, you can install Spotify or Twitter PWAs from the Chrome browser on Windows, Chrome OS, and macOS.
![]()