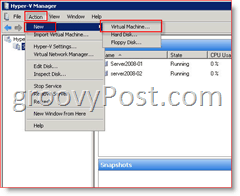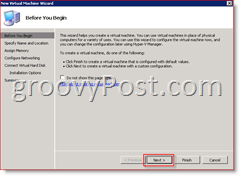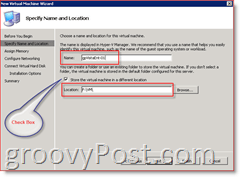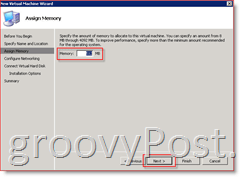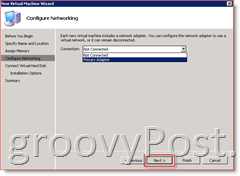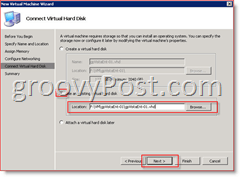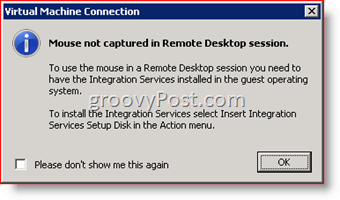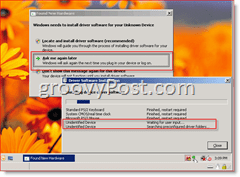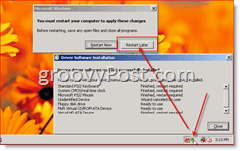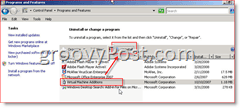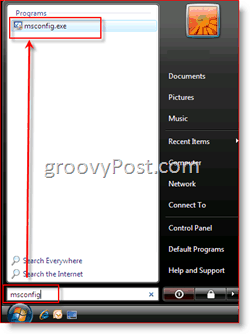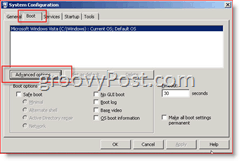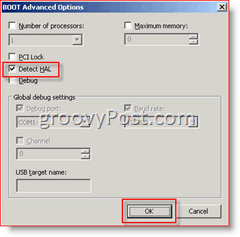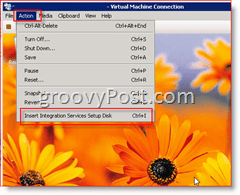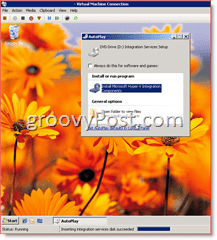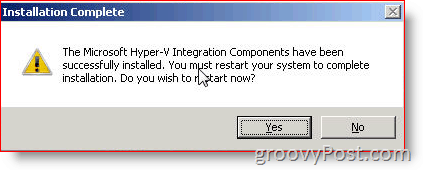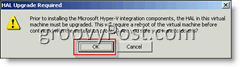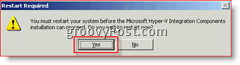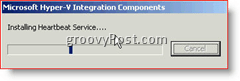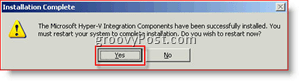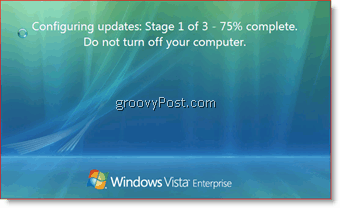For example, below I’ll be converting a Windows Vista Enterprise SP1 VM from my Microsoft Virtual Server 2005 R2 SP1 box to my new Server 2008 Hyper-V box. Although the screen shots are all taken from a Vista Migration, if you pay close attention I will also be documenting what you can expect from a Windows Server 2003 Migration. Read carefully; it’s a bit messy…. sorry about that…. Steps to take BEFORE you begin the import/migration process:
GUEST SYSTEMUpgrade Virtual Guest Systems to latest Service Pack (Vista – SP1, XP – SP3, Windows Server 2003 SP2, etc.)Uninstall Virtual Machine Additions (not required but it saves time later)Copy the .VHD file(s) to your new Windows 2008 Virtual Server / Hyper-V (In the example below, I created a folder under d:\vm\servername on my Hyper-V box)VM HOSTInstall Windows Server 2008 Update – http://support.microsoft.com/kb/949219. This MUST should be done before you begin building new VM’s on Hyper-V or convert/migrate/import existing VM’s to Hyper-V.
With that said, let’s jump right into it: Migrate Vista Enterprise SP1 VM to Hyper-V / Server 2008
1: Open Hyper-V Manager and Create a new Virtual Machine by Clicking Action, New, Virtual Machine: Note: Don’t get confused by the Import Virtual Machine… as this can only be used to import an existing Hyper-V Virtual Machine.
2: Click Next:
3: Type in the new Name of the VM then Click Next: If desired, Check the box “Store the virtual machine in a different location” and then Browse to that location or Type it into the Location Box as shown below. Typically this will be the location you stored the .VHD file you are migrating. Note: By following the below example, the Hyper-V Wizard will create a sub-folder automatically using the VM Name entered – In other words, a folder will now be created called: “f:\vm\gpVistaEnt-01”
4: Specify Amount of Memory to assign VM and Click Next
5: (Optional) Assign a Network Adapter to the VM and Click Next
6: Select Use an existing virtual hard disk bullet and Type or Browse to your legacy .vhd file then Click Next
7: Click Finish on the next screen after you verify everything looks good. Note: All steps below should be completed while logged into the local Windows Server so you can fully control the new Guest VM’s. If you’re connected to the console via Remote Desktop (RDP 3389) on the host, you will get the following error message when trying to connect to the mouse:
This error will go away once you complete this How-To and the new VM has the latest VM Additions installed. 8: Start the new Guest VM from the Hyper-V Virtual Manager and log in to the Virtual Manager Console. After login, your new VM is going to begin installing new hardware. You can watch the progress by double clicking on the Software Install Icon on the toolbar. 9: When/if prompted to install an Unknown Device, Click Ask me again later
10: When Prompted to Reboot, Click Restart Later as shown below Note – In the below screen shot I first double clicked on the Software Install Icon on the toolbar to review all the software which was installed.
Before we restart the computer, we need to take care of some legacy housekeeping from the legacy Virtual Server 2005 environment. NOTE:
Windows Vista Migration: Skip Step 11 if you have already uninstalled the VM Additions and go directly to Step 12.Windows Server 2003 Migration: Skip Step 11 if you have already uninstalled the VM additions and go directly to Step 15.
11: The first task is to Uninstall the Legacy Virtual Machine Additions:
Once those are uninstalled (Don’t reboot the box), we MUST UPDATE THE HAL on the box. Fortunately, this is easy on Vista (and automatic for Windows Server 2003). Just follow the steps below for Vista OR Windows Server 2003.
Windows Server 2003 Migration: Skip Steps 12-14 and go directly to Step 15Vista Migration: If you don’t update the HAL, your network card will be dead. Most of the hardware drivers in Hyper-V will not work until the HAL is updated!
12: Click the Start Button and Type msconfig, Click msconfig.exe under Programs
13: Click Boot Tab, Advanced options
14: Check box Detect Hal, Click OK a few times to save
NOW, go ahead and restart the Guest VM when prompted. Wow… this is a long article BUT, were almost done. It’s now time to install the new Hyper-V Virtual Machine Additions (however Microsoft changed the name again on us) called: Integration Services. 15: Console into the Guest System and Click Action, Insert Integration Services Setup Disk
16: Run Install Microsoft Hyper-V Integration Components
Vista Migration: Complete Step 17 and move on to Step 18.Windows Server 2003 Migration: Skip Step 17 and move to Step 17a
17: The Install should run for several minutes. When finished, Click Yes to reboot the VM. Now go directly to Step 18.
Windows Server 2003 Migration:
17a: When you launch the Microsoft Hyper-V Integration Components on a Windows Server 2003 SP2 guest VM, you will get a warning that you need to upgrade the HAL first. Click OK
17b: Once the HAL is upgraded you will be prompted to reboot. Click Yes to reboot
17c: After the reboot, Windows Server 2003 will continue to the Hyper-V Integration Components install and then prompt you to reboot again:
18: On my box, the reboot took a few minutes and once it came back up it took another 3-5 minute to fully boot and install more software (Vista only. Windows Server 2003 came up golden after 17c)
Once I logged in, I saw a few install balloons pop (Hyper-V Heartbeat Enabled/Detected) and then it asked me to reboot. Once you come back up, however, you should be good to go! The network should now be working and Mouse as well (even if you RDP into the VM Host and opening a Console connection to the VM).
So….. if you make it this far, congrats!!! You should have a brand new bouncing BABY VISTA or WINDOWS SERVER HYPER-V VM on Server 2008!
We covered a lot of ground here
- Depending on hardware: “Make sure Hardware Virtualization and DEP is Enabled on the processor in the BIOS settings. 2. Uninstall Virtual Machine Additions when still on Microsoft Virtual Server. 3. Move the .VHD. 4. Create the new Virtual MAchine in Hyper-v and connect the existing .VHD. 5. Make sure you have at least server 2003 SP2 installed. 6. Install Integration Services. /Alis Originally this article only outlined the process for a VISTA migration but, being that more an more people are sending me emails and asking questions here regarding a Server 2003 move to Hyper-V, I have updated the article to reflect both a Vista and Windows Server 2003 migration. Thanks! -MrGroove Thanks, -MrGroove Thanks! We will get this fixed for you! Good Job! I’ve not actually attempted this so let me know if you try it out. If I have time to try it, I’ll write an article here on it. love the screen shots I had removed the VM additions, optimized the drive, etc, shut down the system and moved the VHD to the new 2008 Hyper-V server. Fired up a new VM (using pretty much the steps above) and after it did all it’s hardware detection, had tried to install Integration services. But then got stuck with the issues bulletted above. Doing steps 12-14, and forcing it to re-detect the HAL took care of all of the above after the reboot. So if you are migrating a 2008 VM, try following the instructions above for Vista and it should work well for you. Thanks, and welcome to the site! The trick to doing this my friends is to realize that the Hyper-V Manager can be run remotely! It will run on any VISTA sp1, or 2008 system. So what you can do is use remote desktop as needed to move files around etc, but then when it comes time to create the new virtual machine, close down remote desktop (or better yet logout of the remote session) and run Hyper-V Manager on your local box, connecting it to the Hyper-V server. You now have exactly the same control you would if using Hyper-V Manager locally on the virtualization server. So, this means that when you intially connect to the new VM, because you are not in a remote desktop session, you WILL have mouse controll and will be able to much easier take care of any configuration changes (like a HAL detection reboot) that are needed before you install the integration services. Any suggestions? @RonC – Actually yes. I have done it before. The first time I migrated a machine from Virtual Server 2005, I booted up the guest system in the Hyper-V environment and had to use the keyboard (mouse doesnt work well nor does RDP until you have the new Hyper-V Guest Apps installed) at the HOST system (Console) to navigate through the guest and uninstall the old VM Additions. If you need help, please start up a new Topic in our Forum – https://www.groovypost.com/forum/ There you can post screenshots and we won’t make the comments here ALL messy. Registration takes just 2 minutes and it’s a simple forum to navigate. Thnx, -MrGroove Please post all further Questions or Comments in our Free Tech Support Community Forum Thanks, -MrGroove