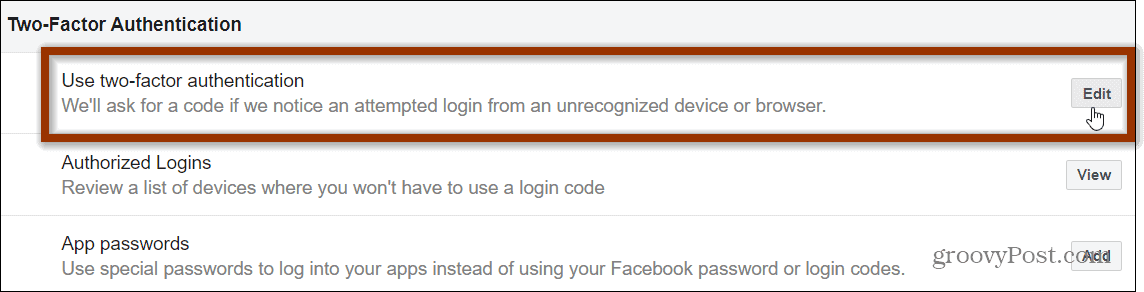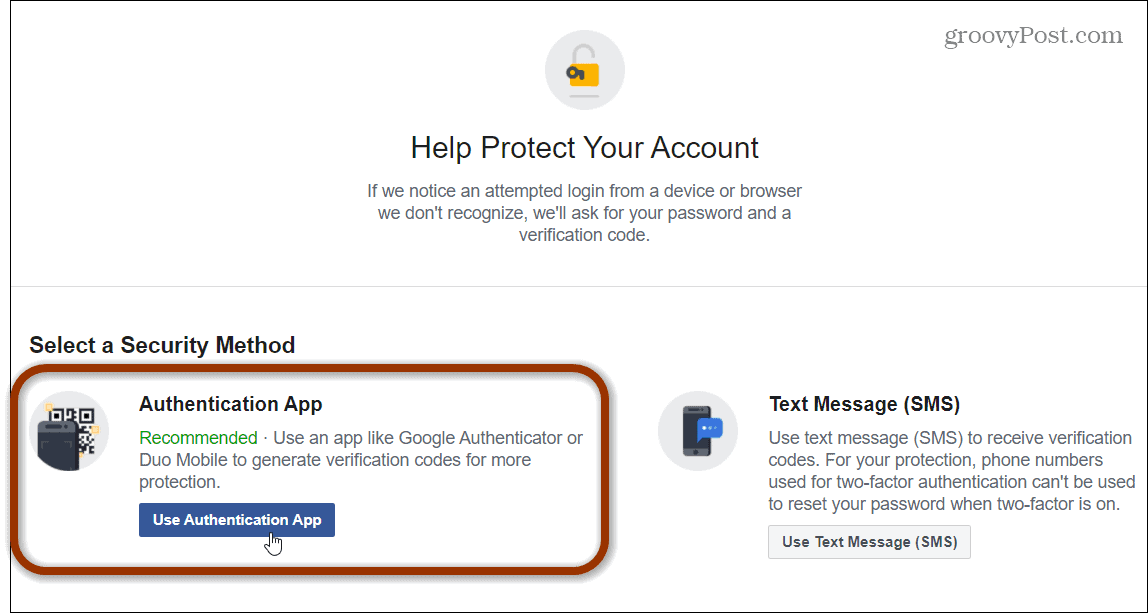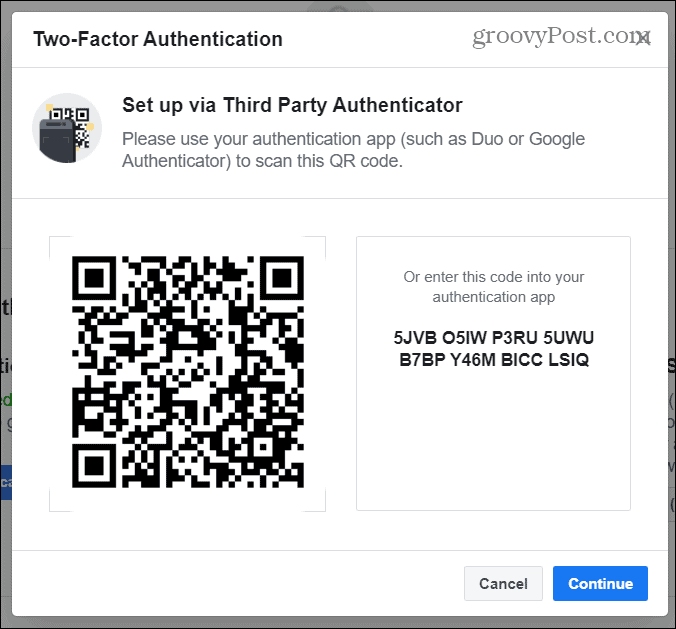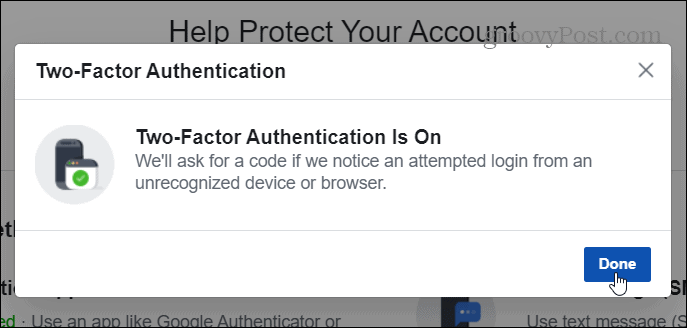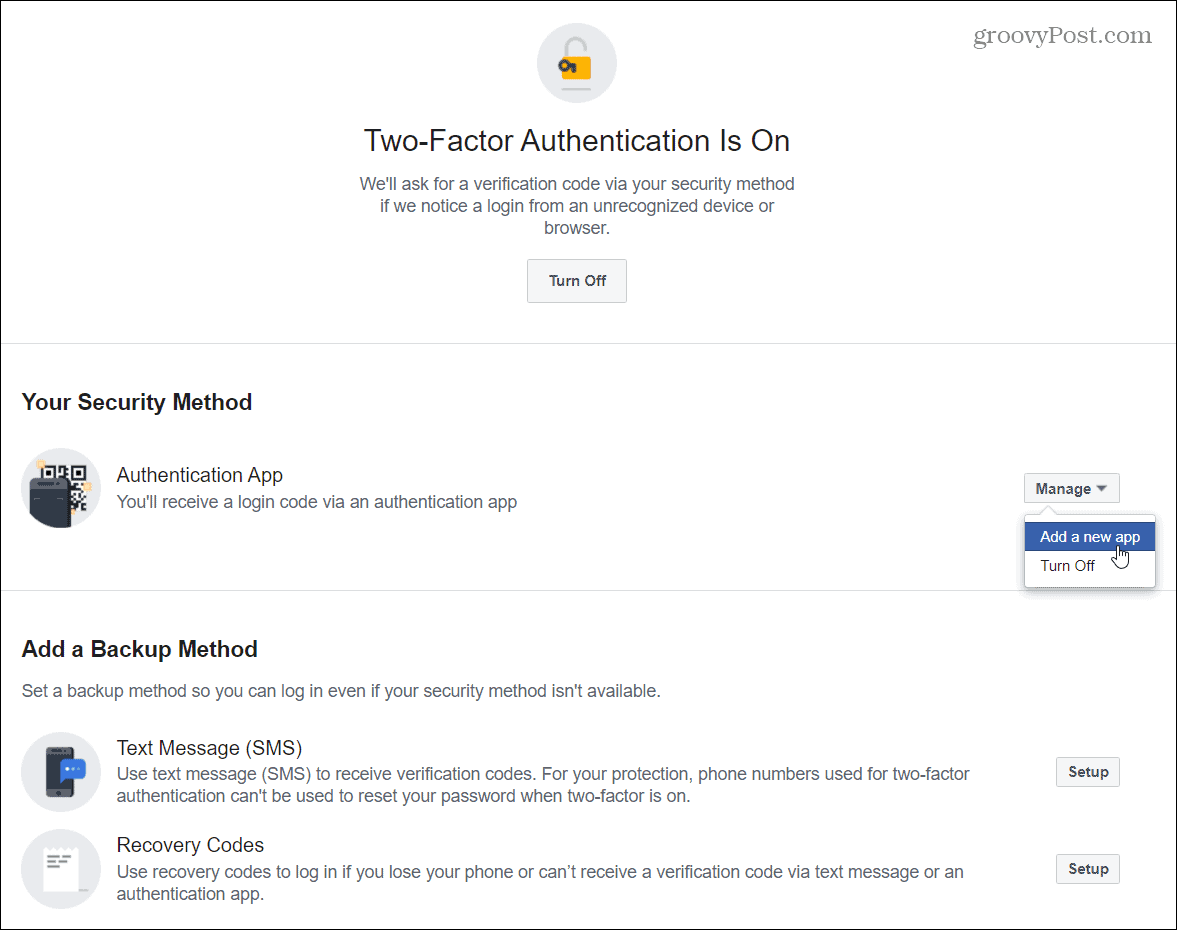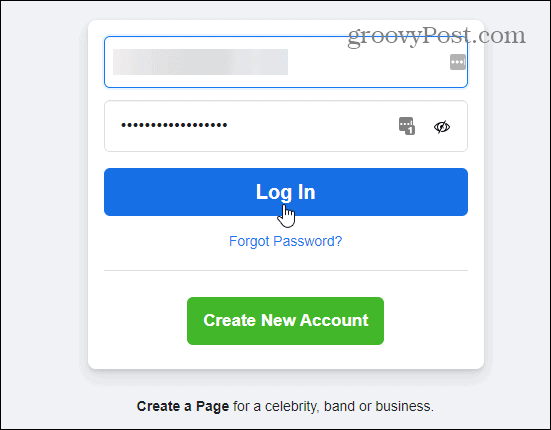We always preach that you need to enable 2FA on all sites that offer it. Whether it’s called 2FA, 2-Step Verification, Muti-Factor Authentication, or something else, do it. Check out our 2FA Guide for setting up that extra layer of security on your other online accounts. Facebook doesn’t make it the most obvious setting, you’ll need to dig through a few options, but we’ll walk you through the steps.
Enable 2FA on Facebook
To get started, log in to your Facebook account via a browser on your computer. Then click the options arrow in the upper-right corner of the screen. From there click Settings & Privacy.
Next, click on Settings from the menu.
Now from the Settings page click Security and Login from the panel on the left.
Scroll down the list on the right-hand side down to the “Two-Factor Authentication” section and click the Edit button next to “Use two-factor authentication.”
Next, you will be presented with two different ways to authenticate your account. One (and most recommended) is by using an authenticator app like Google Authenticator, Authy, or Duo Mobile. You can also use a text message (SMS). While using SMS is better than nothing at all, it isn’t as secure as using an authentication app (plus you don’t have to give Facebook your phone number). Click on the Use Authentication App button.
You will then be given a QR code to scan using the authentication app on your phone. Or you can enter the displayed code into your authentication app. Pointing your phone at the QR code is just easier.
Launch the authenticator app on your phone and point it at the QR code. Then type in the confirmation code you see on your authenticator app and click Continue.
Congratulations! You now have 2FA enabled for your Facebook account. Click the Done button.
Verification and Backup Recovery
Now you will be brought back to a login page where you need to re-enter your Facebook account password. Do that and click Continue.
Then you will be brought back to the two-factor authentication section. You’ll see that 2FA is turned on. It also gives you other management options like changing your authenticator app if you change it in the future. You can also add your phone number for SMS verification as a backup. You can also print out recovery codes that you can enter in the event you lose your phone.
Note that SMS verification codes can’t be used to reset your password if two-factor is on. And printing out the recovery codes — it never hurts to have a backup to your backup. Just make sure the recovery codes are kept in an ultra-secure location that only you know about. It’s also worth noting that you can always set up SMS and/or print out recovery codes later at a more convenient time, too.
Log into Facebook Using 2FA
After 2FA is enabled, the next time you log out of your account you’ll need to log in again. Enter your username and password first and click Log In.
Then you will be asked to enter the six-digit code for your account from the authentication app on your phone.
Sometimes it seems like staying secure online is a full-time job, but 2FA has become much easier over the years. Whenever there’s an opportunity to use additional security measures, like 2FA, do it. While it may seem inconvenient at times, you’ll have peace of mind knowing your account is secure. And for more on security, read our article: 9 Facebook Security Settings You Should Fix Now The entire 2 factor auth needs to be standardized in some way. But I guess this US Govt org is looking into standards for online security — http://www.nist.gov/nstic/ The entire 2 factor auth needs to be standardized in some way. But I guess this US Govt org is looking into standards for online security — http://www.nist.gov/nstic/ Comment Name * Email *
Δ Save my name and email and send me emails as new comments are made to this post.
![]()