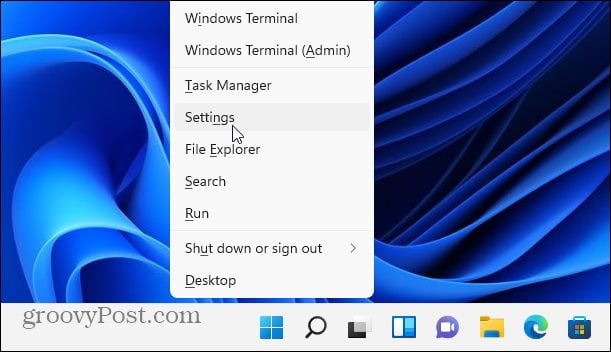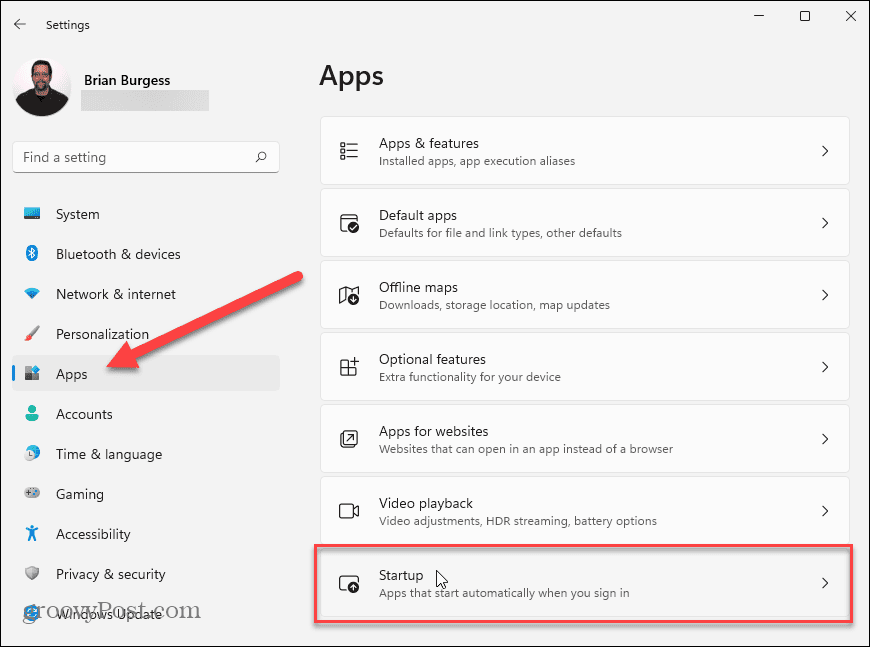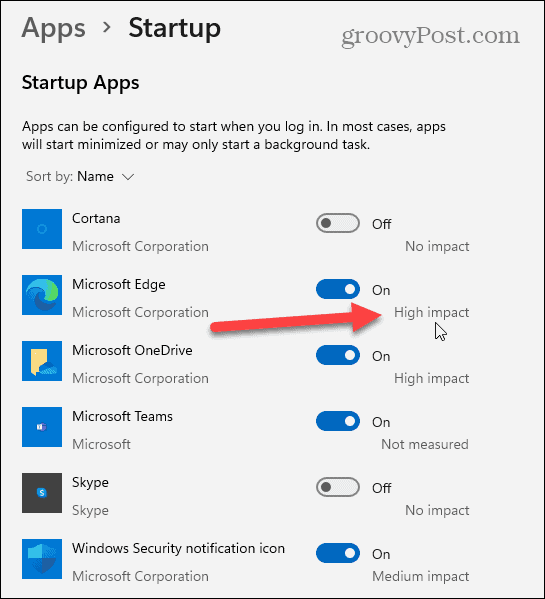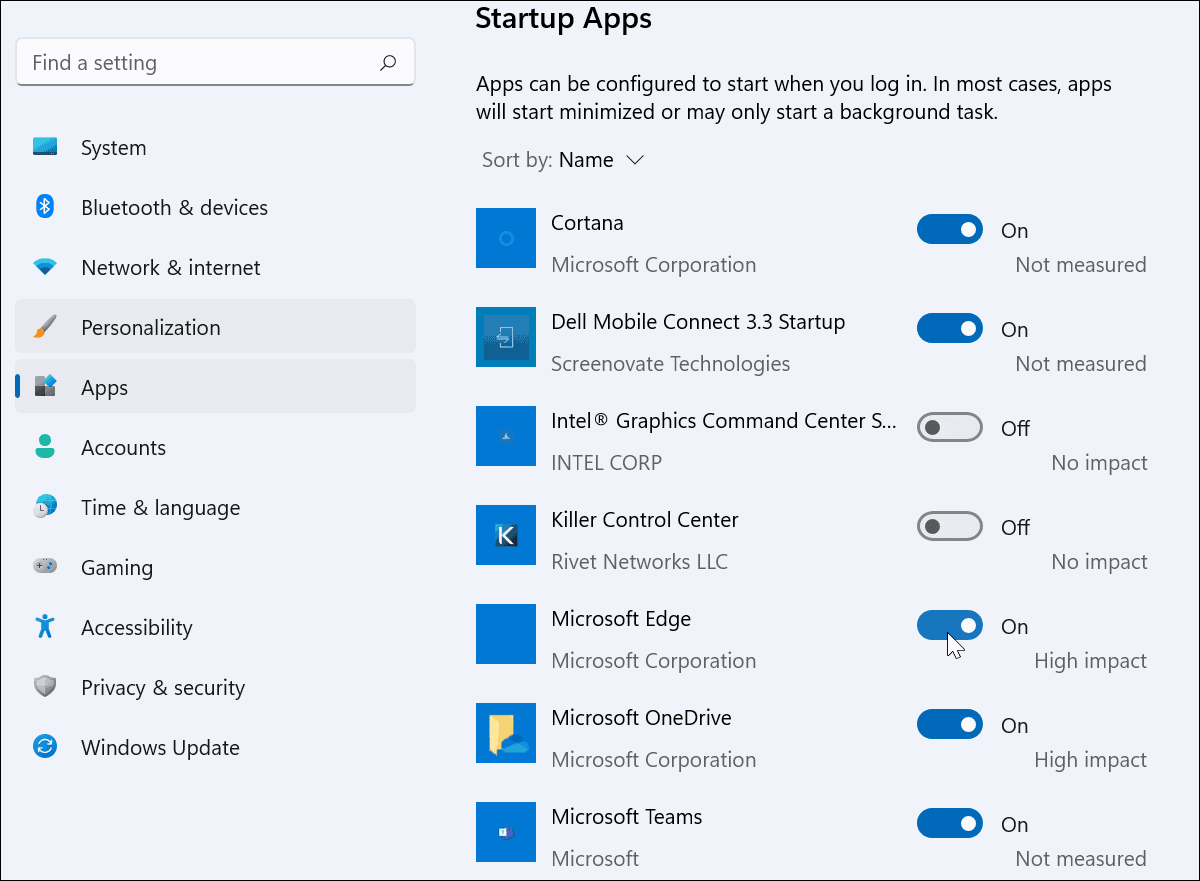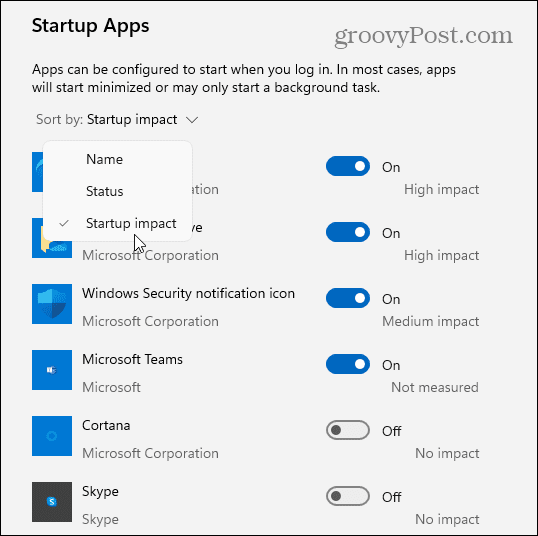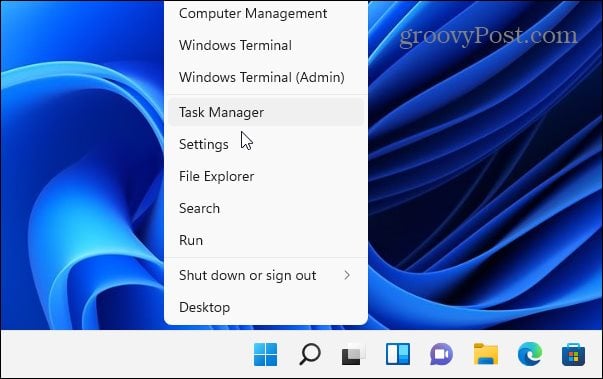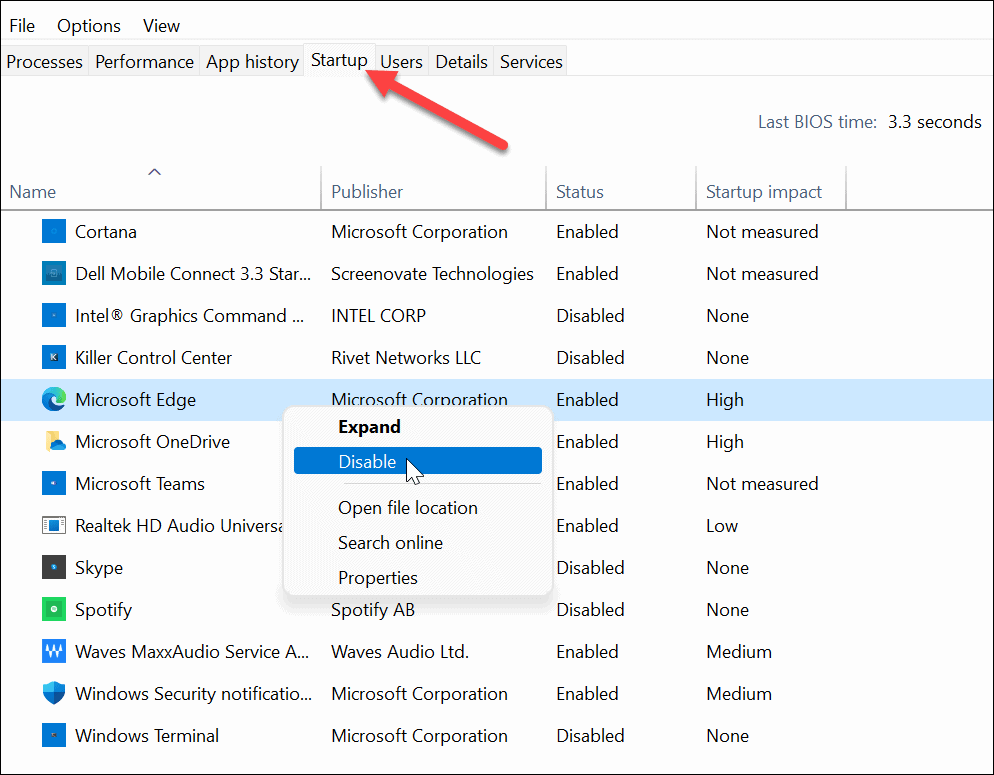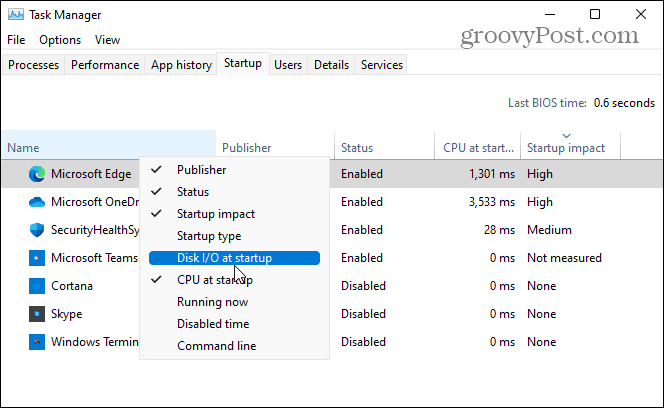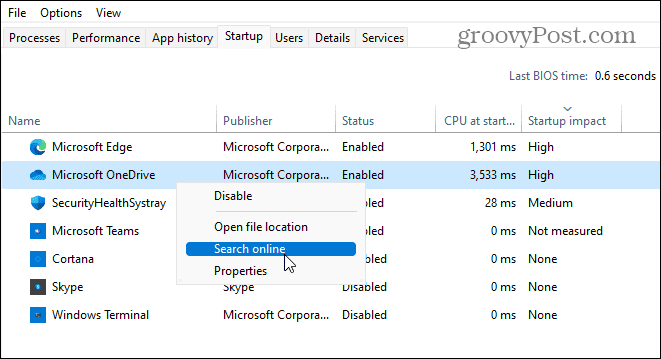While the UI is more responsive than earlier versions of Windows, you may still see a bit of slow down when you first boot up your PC. This is especially true if you have several apps set to run during startup, as this can slow your PC down significantly. To get around this, you’ll need to disable some of these startup apps. If you want to disable startup apps on Windows 11, here’s what you’ll need to do.
How to Disable Startup Apps on Windows 11 via Settings
To begin, press the Start button and choose Settings. You can also use the keyboard shortcut Windows key + I to open the Settings app directly.
Tip: It’s also worth noting that you can launch Settings by right-clicking the Start button and choosing Settings from the menu.
When Settings opens, click on Apps from the list of items on the left. Next, scroll through the options on the right and select Startup.
In the Startup Apps menu, you’ll see a list of your installed apps. Next to each app, you’ll see an estimation of the app’s impact on your system resources during startup. This will help you determine which apps are worth turning off. For example, Microsoft Edge has a “high impact” on the startup process. Most users will probably want to avoid Edge opening on startup, however. Pressing the slider next to it will stop it from running.
Once you’ve identified apps that have a high impact on your system resources, it’s time to switch them off. To disable startup apps in Windows 11, scroll down and press the slider next to any active app in the list. When the slider is in the Off position, it will no longer launch automatically once you restart your PC.
It’s also worth mentioning that you can sort the apps by name, startup impact, or status. Sorting the apps can make them easier to manage, especially if the list is long.
How to Disable Startup Apps via Task Manager
Windows 7 allowed users to configure startup apps using the Task Manager. While this isn’t the best way to disable startup apps in Windows 11, it’s still possible to do so. To start, open the Task Manager on Windows 11 by right-clicking the Start button and choosing Task Manager.
In the Task Manager window, press the Startup tab. From there, scroll through the list of apps and locate apps that are currently set to start up when you boot up your PC using the Status section. Apps that start up automatically will be listed as Enabled. To disable a startup app using Task Manager, right-click on it and then choose Disable from the menu.
Like Windows 10, Task Manager in Windows 11 lets you sort apps by name, publisher, status, and startup impact. You can also add more columns by right-clicking any of the column headers. From there, choose other categories like startup type, CPU at startup, running now, and others.
To get more information about a startup app, right-click it and select the type of info you need, like the file location or the app’s properties. If that’s not enough, you can choose the option to search for the app online. This can help you determine what an app is used for, especially if the app’s name is unfamiliar.
Speeding Up Windows 11
If you decide to disable startup apps in Windows 11, you’ll reduce your boot time and free up your available system resources for other apps. No startup app is necessary—you can disable all of them for best performance without causing any issues for Windows itself. There are some apps that you may prefer to launch manually after your PC finishes booting up. Apps like a VPN, for example, can cause startup issues, especially on older PCs. For more on managing apps on a Windows 11 PC, take a look at how to change the default apps. You could also look at how to pin apps from the Start menu to the taskbar in Windows 11. Comment Name * Email *
Δ Save my name and email and send me emails as new comments are made to this post.
![]()