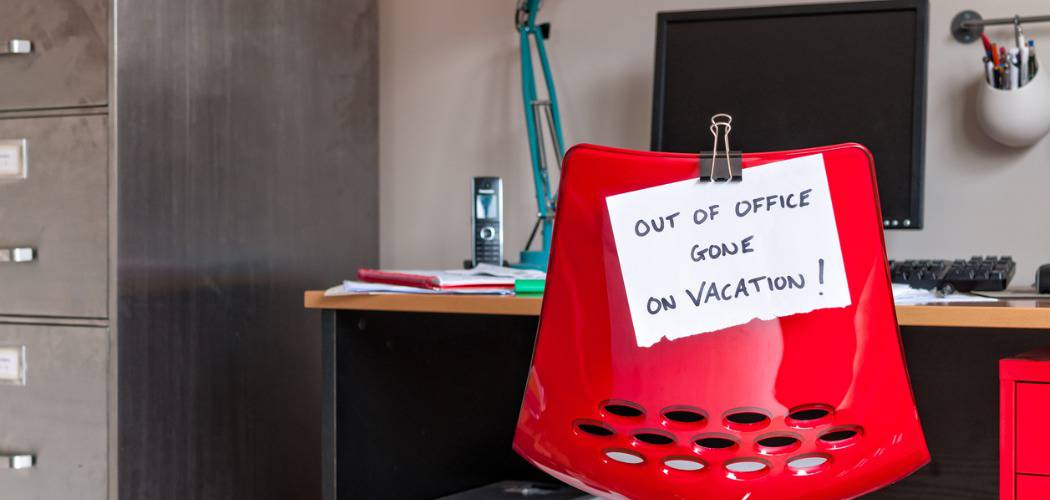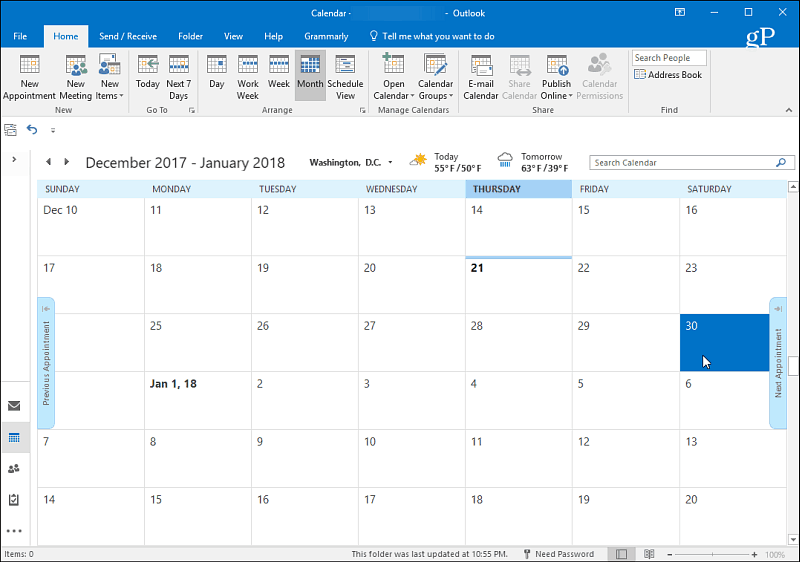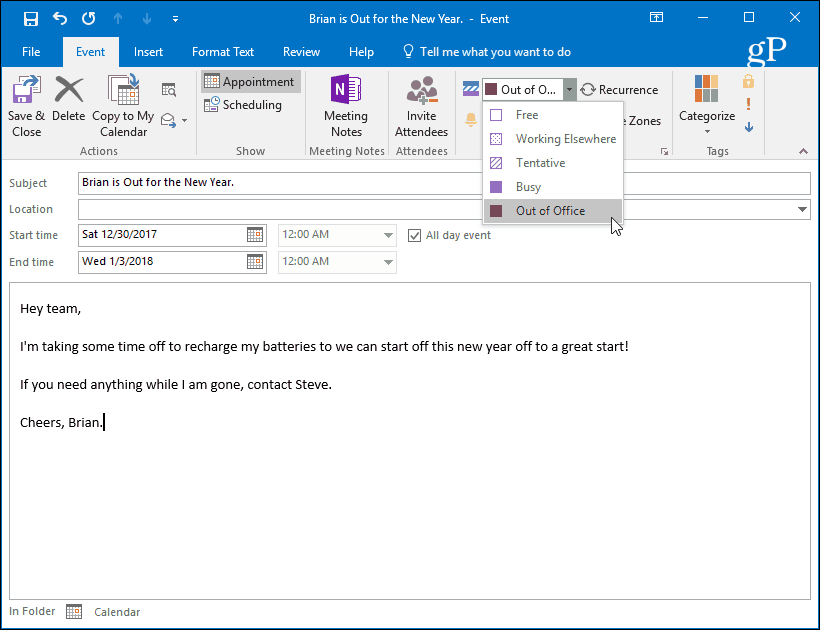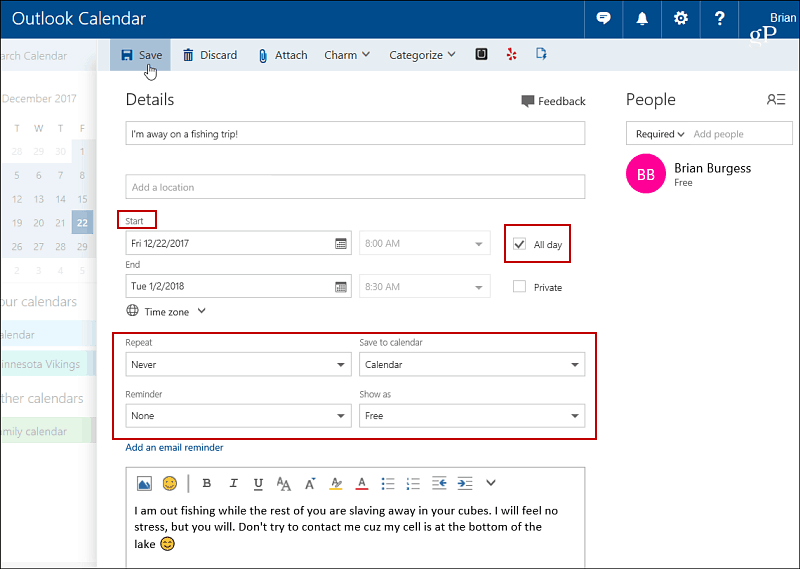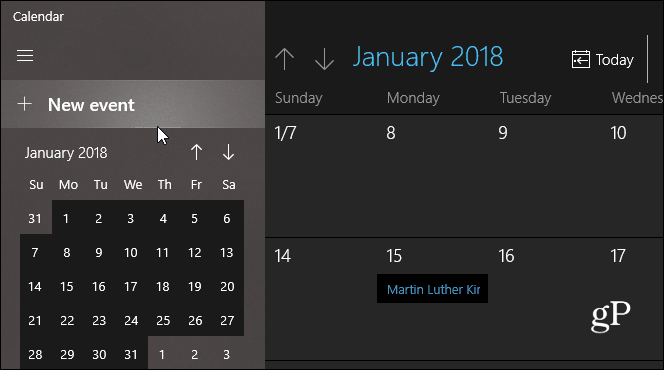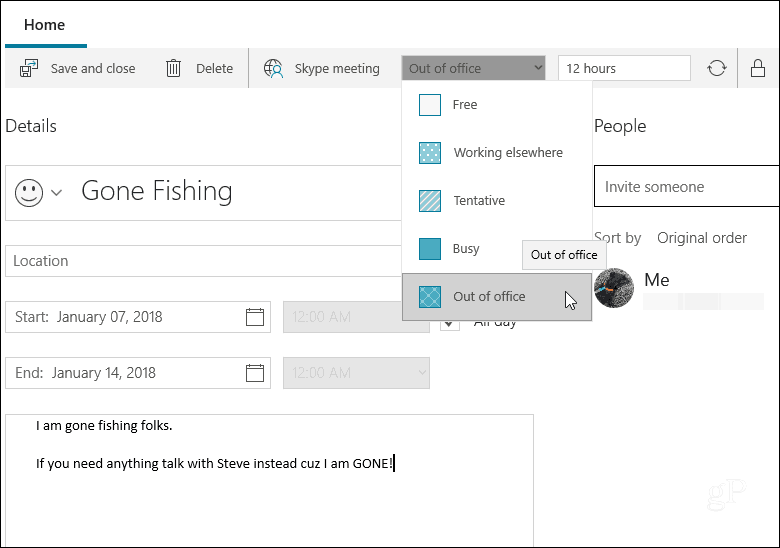Using the Outlook Desktop App
Launch Outlook from the Office suite and select the calendar. Then, double-click the first day when you plan to be out of the office.
In the window that comes up, enter the reason you will be out of the office in the Subject line. Then select the appropriate start time when you will be gone and the time when you will return. After that, make sure to recheck the “All Day Event” box. Set the Show As field to the “Out of Office” option. Then type in a message you want to convey to others when they see you are gone. Perhaps an alternate number or person to contact while you’re away.
When you’re finished, the time you chose will appear on the calendar as time blocked out while you’re gone.
Using Outlook.com
Head to Outlook.com and sign in if you haven’t already and launch Calendar from the app launcher in the upper-left corner of the screen.
Next, select New > Calendar Event.
Now type in that you’re out of the office in the Details field. Select the Start day and time your vacation starts and the date and time you will return. Then make sure you check the “All Day” box. Choose the Calendar to save to, set Show As to “Away,” and set Repeat and Reminder to never and none. Then, if you want, type in a message letting people access the calendar any info you think they might need. When you’re finished, make sure you click Save so people can see it.
On the viewable calendar, the details you entered and the days you selected will be blocked off.
Using Windows 10 Mail and Calendar App
If you’re on Windows 10 and use the Mail and Calendar app, you can create an “Out of Office” entry, too. Launch the Calendar app and click “New Event” in the left panel.
Then fill out the name of your trip, choose the date and time, and enter an optional message. Like with the other versions, make sure you check the “All Day” box. Also, select the Out of Office option from the Show As drop-down at the top and click Save and Close.
If you’re new to Outlook Calendar on any of these apps, it’s easy to create an entry to let others know you’re away or out of the office for a period of time. Do you notify others on your shared calendar when you’re away? Which version of the calendar do you use? Leave a comment below and let us know. Comment Name * Email *
Δ Save my name and email and send me emails as new comments are made to this post.
![]()