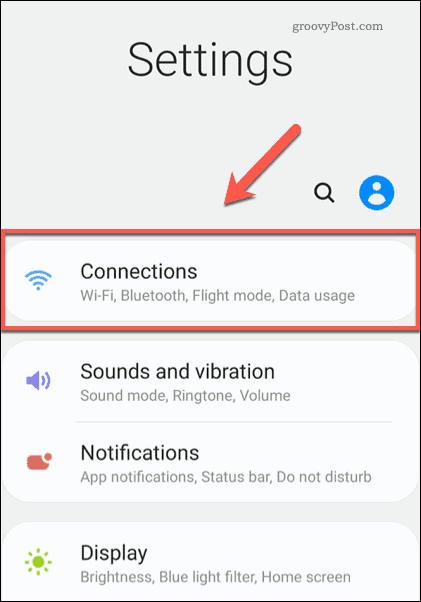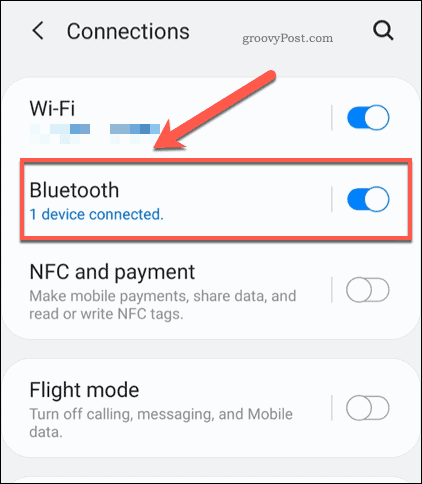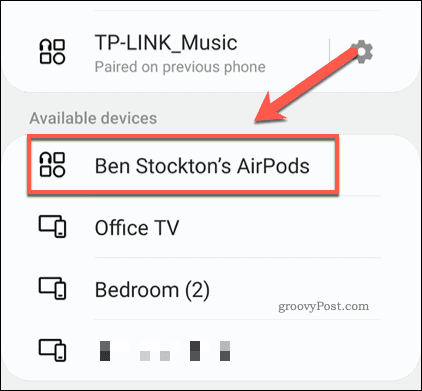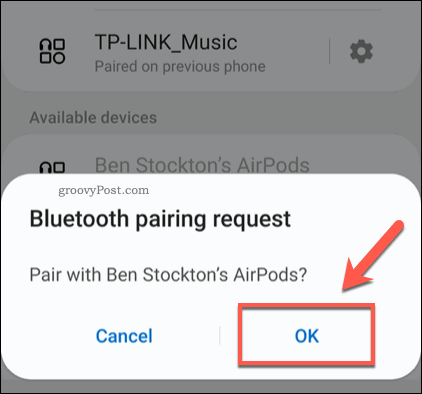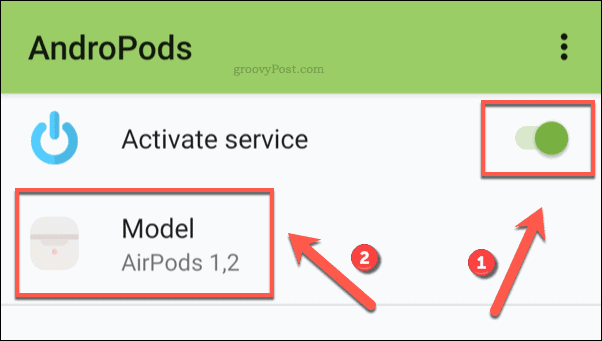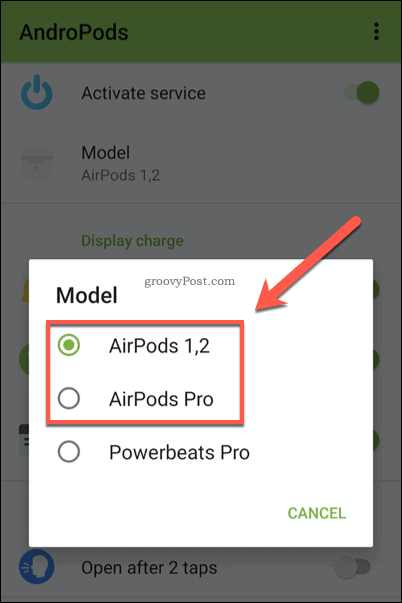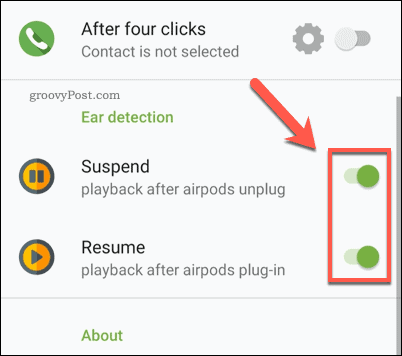If you have an Android device, you might be thinking that AirPods can’t connect to it. That isn’t strictly true, but it isn’t a case of connect-and-go. If you want to connect AirPods to Android and use its hands-free features, you’ll need to follow these steps.
Do AirPods Work With Android Devices?
Android devices do support AirPods, but only in a fairly basic way. At its core, AirPods are simply wireless Bluetooth headphones, capable of outputting sounds from other Bluetooth-supported devices.
Unfortunately, Apple has a habit of locking down its products. This makes it harder for non-Apple devices to interact with them, and AirPods are no exception. Advanced features, like automatic pausing and touch controls, won’t work out-of-the-box with all Android devices. You also can’t monitor your AirPod battery levels. Instead, you’ll need to use a third-party app to add these features and controls. This doesn’t offer as seamless an experience as AirPod usage with an iPhone or Mac would provide, but it does overcome most of the issues.
How to Connect AirPods to Android Devices
Connecting a pair of AirPods to an Android device should work like any other Bluetooth device you wish to connect. You’ll need to make sure that Bluetooth is enabled on your device before you begin. These instructions have been written using a Samsung Galaxy S20 running Android 10. While the steps should be similar for most Android devices, there may be differences in steps and stages, depending on how the Android settings menu looks on your device. To start, open your Android settings menu and tap the Connections menu option. This may be listed as Bluetooth on your device.
In Connections, tap the Bluetooth option, making sure that the slider is in the On position first. This will take you to the Bluetooth scanning menu, where a list of previously paired devices, as well as nearby unpaired devices, will be visible.
To pair your AirPods, place them inside the charging case, then press and hold the back button for several seconds. The small LED light inside the case will begin to flash white, indicating that the AirPods are in pairing mode. At this point, select the AirPods in the Bluetooth search menu on your Android device.
You’ll be asked if you want to pair with your AirPods. Tap OK to confirm.
If the pairing process is successful, your AirPods should now be connected to your Android device.
Installing an AirPods Control App
Once you’ve paired the AirPods with your Android device, you should be able to play music and take calls. To enable advanced features, however, you’ll need to install a third-party control app. These have been created by developers looking to overcome some of the difficulties of using Apple products with Androids. One of the best AirPod control apps is AndroPods, with over one million installations on the Google Play Store. While the basic features of the app are free, additional features (such as ear detection) require an in-app purchase of $2.99 to enable them. If your AirPods are paired with your Android device, download and install AndroPods from the Google Play Store. You’ll need to authorize overlay and location permissions to allow the app to work effectively once it’s installed. In the AndroPods app menu, press the Activate service slider to enable AndroPods features. You’ll also need to select which version of AirPods you’re using by tapping the Model option.
In the Model pop-up window, select AirPods 1,2 if you’re using standard AirPods (versions 1 or 2). For AirPods Pro users, select AirPods Pro instead.
One of the biggest problems with AirPods on Android is a lack of battery notifications. To enable these, tap to enable the Display charge sliders to determine the notifications you wish to use. For instance, to see the current AirPods charge as a notifications icon, tap the As notification slider to enable it.
You can then begin to change other features by tapping the slider next to each entry. For instance, if you want to pause your music after removing an AirPod (or resume it if you place it back in your ear), make sure to enable the Suspend and Resume sliders in the Ear detection section.
Using Android Effectively
Apple AirPods are among the best new Apple tech of the last decade, so if you have an Android device, you’ll be able to use the steps above to get them working correctly. There are a number of other tips you can use if you’re new to the platform, from enabling hidden Android menus to tracking your data usage. If you want to capture what you’re doing on your Android phone, you may want to look at using the built-in Android Screen Recorder to help you get started.
![]()