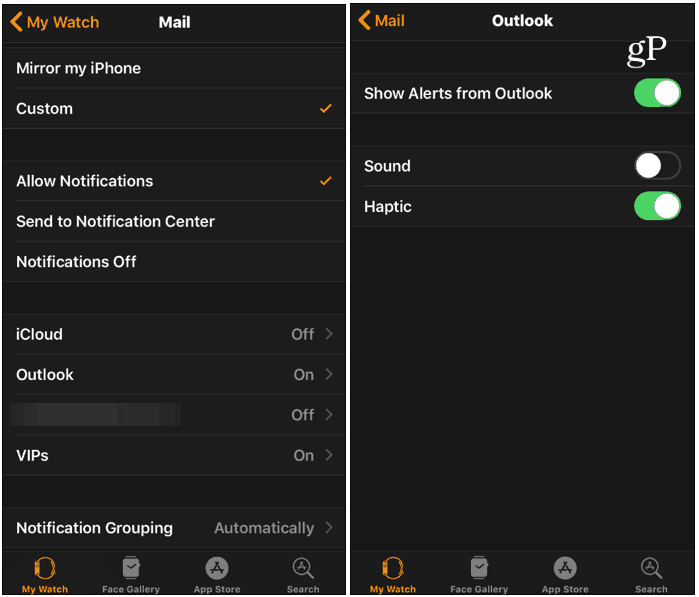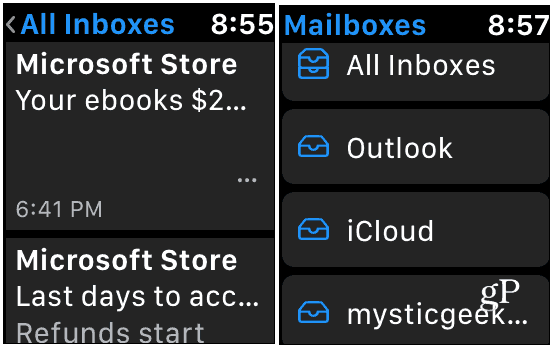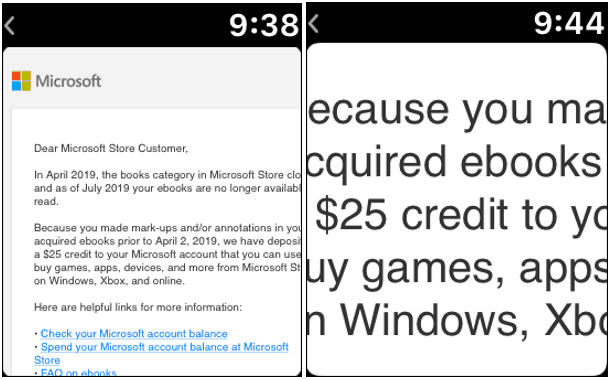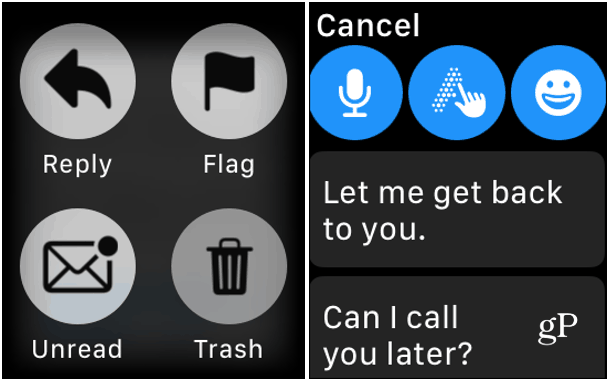Set Up Email for Your Apple Watch
One of the most convenient options is getting email notifications sent to your watch. No more having to deal with pulling your phone out of your pocket – first world issues, right? To get started, open the Watch app on your iPhone and tap My Watch > Mail. Then select the “Mirror my iPhone” option to use the same notification settings as your phone or “Custom” for more notification options. You’ll probably want to use “Custom” if you use multiple email accounts. Then choose the email account you want notifications from and make sure “Show Alerts” is turned on. Here you can also choose if you want the notification to play a sound, just buzz your wrist, or both.
Reading Messages on Apple Watch
To view messages on your watch, open the Mail app from your list of apps. That will give you a list of messages from all inboxes. This allows you to preview your mail. But you can tap “All Inboxes” at the top. Then scroll through to view a specific account that you have set up.
Tap on an email to read the full message if you want. Just scroll up or down to see the full thing. The text is pretty small so you can double-tap the screen to increase the size. For example, in the image below I am using an email from Microsoft. You can blow up the text and scroll around the screen to read it. Obviously, you’re not going to read newsletter and promo message on your watch. But it’s a nice ability to know about if you have an important message you need to read.
Replying to Email on Apple Watch
You are also able to manage your messages directly from your watch. Press and hold the screen and a menu will come up with options: Reply, Trash, Flag, and Unread. Replying to a message is where things get interesting. You can compose your response by using your voice to dictate your reply, select a quick default reply from the list, use Emoji, or even handwrite it using the “Scribble” feature.
Whatever method you use to compose your reply, when you’re done, hit the Send button.
It’s also worth noting that you can manage other email options for your watch from iPhone. You can do that by opening the Watch app and head to My Watch > Mail and scroll down to the Mail Settings section. There you can change things like default replies, the signature, number of preview message lines, and default replies where you can even add your own.
Similar to other features like as using your watch as a remote for an Apple TV, you’re not going to spend a ton of time managing all your emails from your watch. But the ability to do it and the tools it provides can be useful when you do need them.
![]()