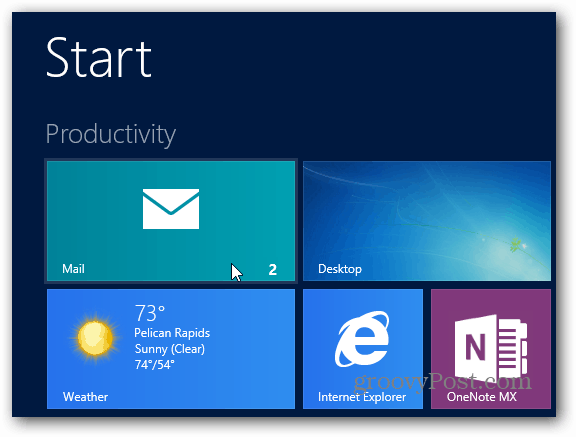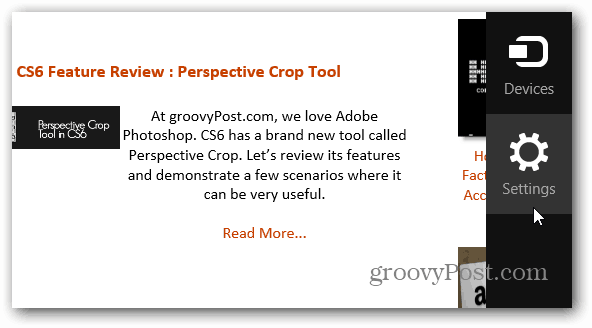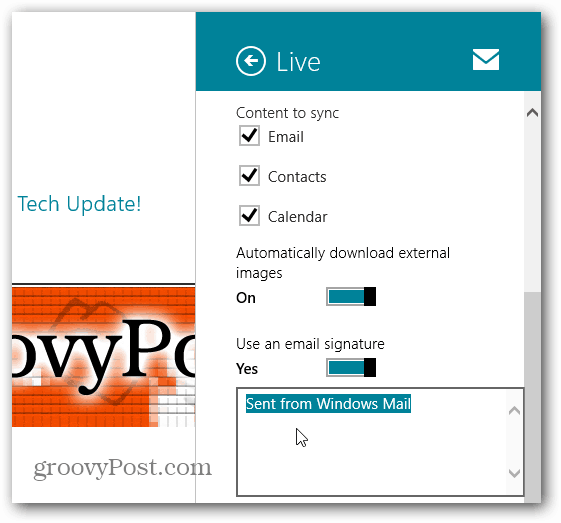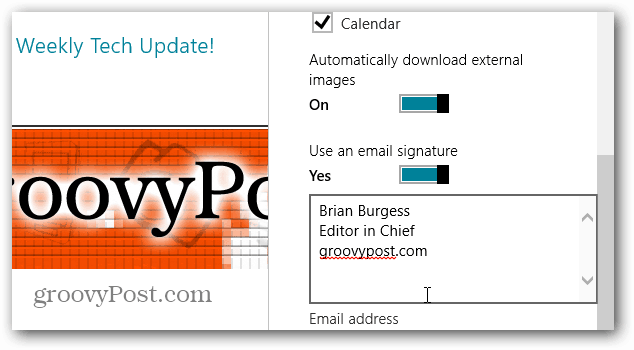From the Windows 8 Start screen, launch the Mail app.
While in the Mail app, use the keyboard shortcut Windows Key + C or swipe from the right side of the screen to the left to display the Charms bar and select Settings.
Under Settings, tap or click on Accounts.
Now select the account you want to change the signature on.
Scroll down and change the signature in the field where the default one is. Or, you can turn off using a signature completely.
After changing the Signature, you can close out of Account Settings.
The change will be immediate, there’s no save button to press.
Changing the Mail signature is easy, just like it is on the Apple side with an iPhone, iPad or iPod touch. To make it work you must go to “Settings” then once you are in there you click/tap on “Users” and switch to a Microsoft account. The steps are simple after you have set it up try it again and I am POSITVE that it will work! :D Kind Regards cheesepuff2000 Good news is we had the answer for ya! Comment Name * Email *
Δ Save my name and email and send me emails as new comments are made to this post.