Set Display Brightness with Action Center
To change the brightness level on your laptop, you can open Action Center and click the Brightness button, but it will adjust it in increments of 25 percent, which is clunky and doesn’t give you precision control. If you want precise control, you can right-click the Brightness button and select Go to Settings.
There you have access to a slider for adjusting the brightness of your display.
Add Brightness Slider to Windows 10
Download the free utility called Brightness Slider from GitHub. This adds a brightness slider icon to the tray for easy access. It’s a lightweight app with nothing to install, and you can run it from a flash drive or network location. Just double-click the executable to open the program straight away. Then, click on it to adjust your display’s brightness level to what works best for you.
Right-click on it to close out of it or have it run during startup, so it’s always there if you use it a lot. In fact, reducing screen brightness is an easy way to save battery power on your laptop.
While Microsoft continues to add new features in Windows 10, and there is less of a need for installing extra software, addressing simple needs like this is still best solved by third-party apps like Brightness Slider. Instead of clicking through a long list of different screens to get to a setting, this makes it much easier. I know, first-world problems, right? Do you find this a handy utility to have on your Windows 10 laptop? What are some of your favorite free utilities that address a specific need for Windows? In the comment section below, let us know or join us for all things Microsoft in the Windows 10 Forums. Comment Name * Email *
Δ Save my name and email and send me emails as new comments are made to this post.
![]()

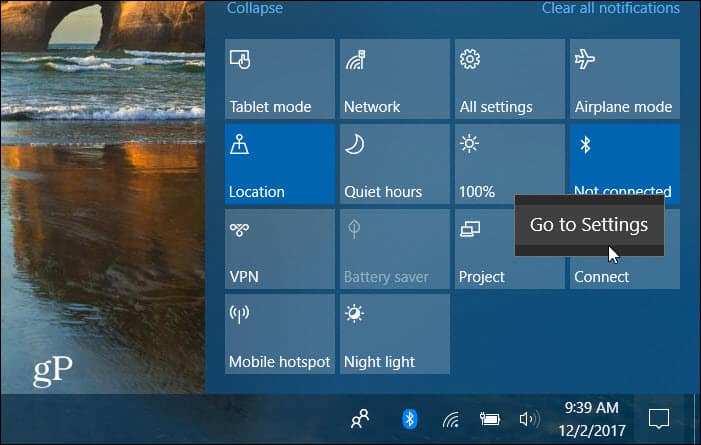
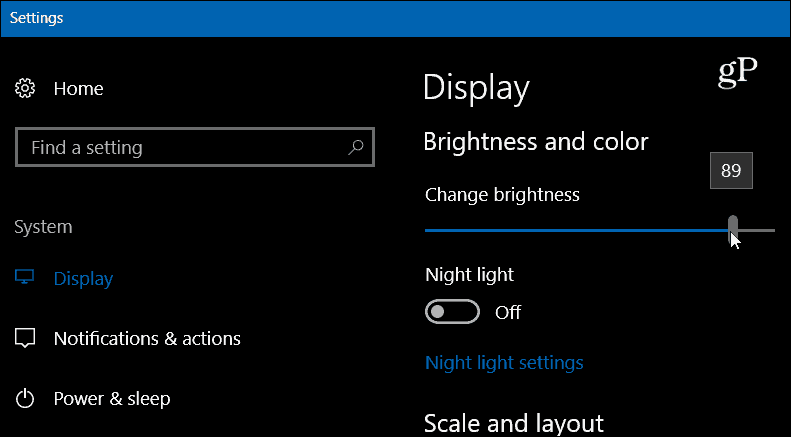
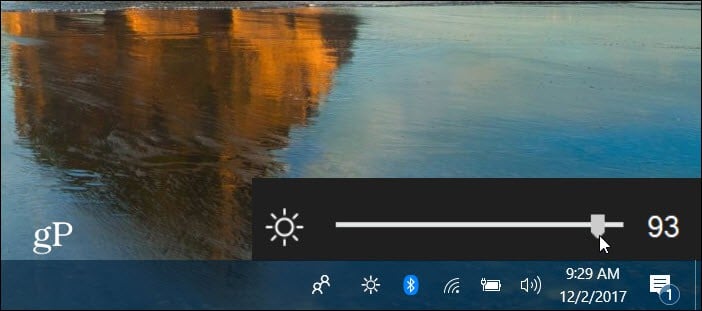
![]()
