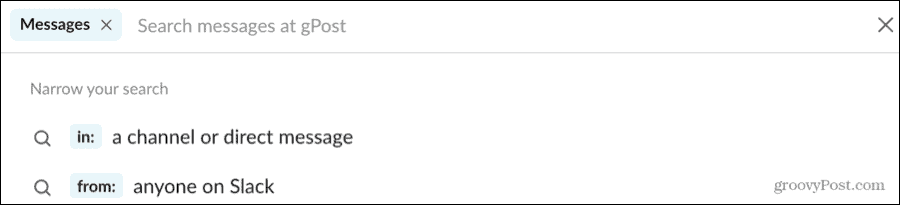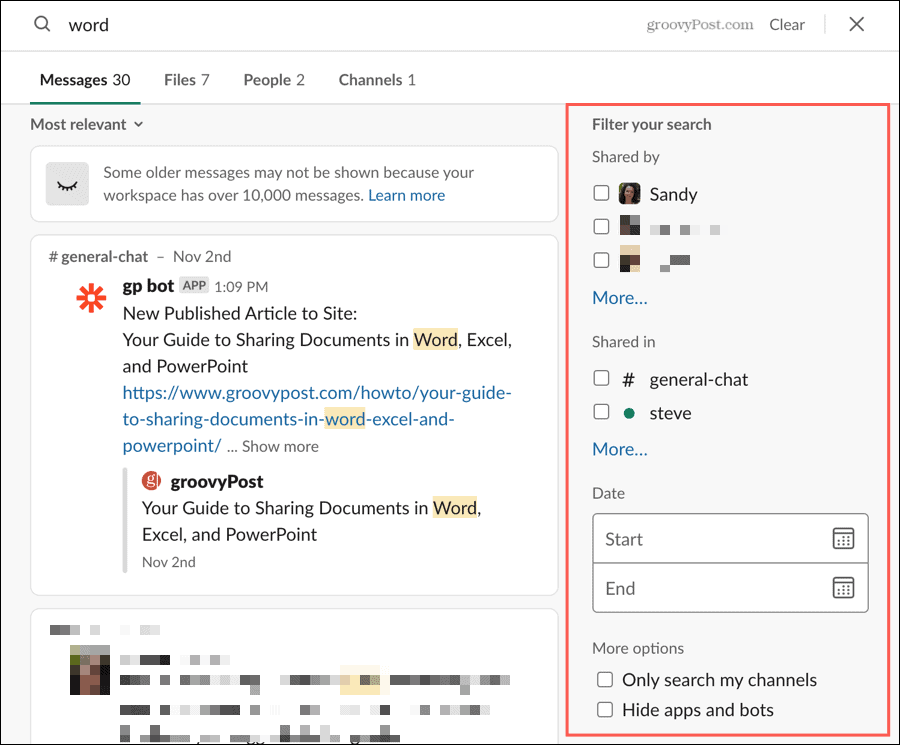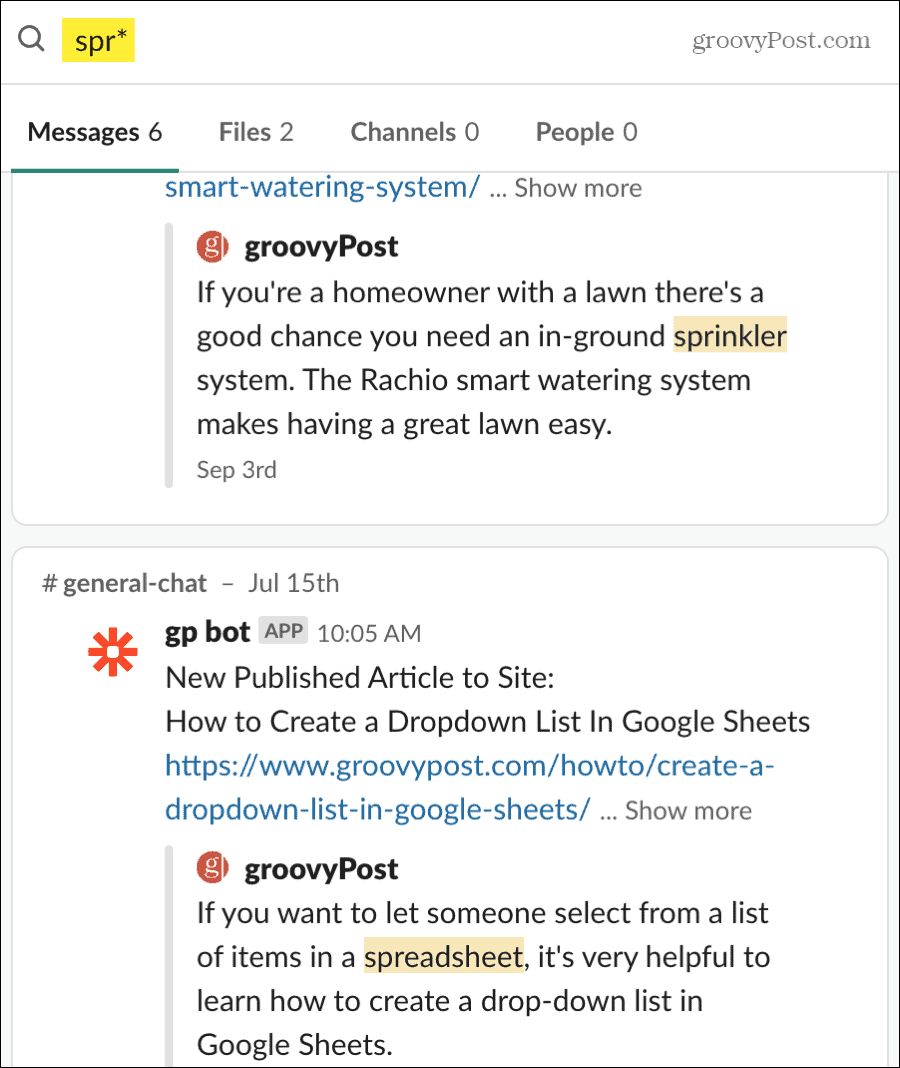You likely know that Slack offers a built-in Search box. After all, it’s right at the top of the application. But like with searches in other places, there are handy tricks that can make your searches more relevant. To help you find the messages you need faster, here are five tips for using search in Slack.
1. Start a Search With Keyboard Shortcuts
Many people use the Slack desktop application. So for searching Slack on Windows, Linux, or Mac, you can quickly begin a search with these keyboard shortcuts.
Workspace search on Windows or Linux: Control + GWorkspace search on Mac: Command + GChannel or direct message search on Windows or Linux: Control + FChannel or direct message search on Mac: Command + F
You might be wondering what the difference is between the workspace and channel (or direct message) searches. If you want to find something and you don’t know which channel it’s in, use the workspace search. This starts a new search of all channels and lets you apply filters, which we’ll discuss below. You’ll see the same box display if you click inside the Search field at the top of Slack.
If you want to find something in the current channel or direct message, use the channel search. This automatically populates that channel or conversation into the search box. Just add your search term next to it and go!
2. Take Advantage of Search Filters
When you search a workspace in Slack, you can narrow down your results right off the bat using filters. The four filters available include: Messages, Files, Channels, and People. These can help you find what you’re looking for much faster. For instance, you may know that it was your boss who posted the message or that it was a file with a certain word in the name. You can apply a filter before you type in your search term. If you do this, you’ll see options that help filter your results immediately which can help you find what you need. Otherwise, hit your Enter key to search for all results.
You will then see the number of results that have your search term in each of the four filters. And within each filter, you can sort the results by Most relevant or Most recent. For People, you can sort alphabetically too.
3. Use Advanced Search Filters
Once you delve into finding what you need in Slack, you can also use advanced filters. These options display on the right side of the results and vary with each of the four filters at the top.
For example, if you’re searching Messages, the advanced filters on the right let you narrow down the results by who shared the message or which channel it was shared in. For Files, you can select a file type along with a date range for when it was shared. You’ll also notice a More link below a few of the advanced filters. Click that to expand the section to choose another option.
Between using the filters and the advanced filters, you can drill down those search results more and more.
4. Include Search Modifiers
Like filters, search modifiers can help narrow the scope of what you’re looking for. You might already be familiar with using modifiers when searching on Google or another search engine. Modifiers are basically filters in written form that you can add to your search term. Here are several modifiers you can try. The italics text below is the variable you insert.
From a specific person — from:@nameIn a certain channel — in:channel nameIn a direct message — in:@nameMessages sent to you — to:@your nameInclude a date — before:date, after:date, on:date, during:month, or during:year Note: you can use words like today or yesterday, the date formats MM/DD/YYYY or MM-DD-YYYY in the U. S., or YYYY/MM/DD or YYYY-MM-DD outside the U.S.Items that are pinned, saved, or linked — has:pin, is:saved, or has:link
5. Add Punctuation With Search Terms
You can also add special characters to your search terms that can help you find what you need.
Quotation marks: Add quotes around specific words or phrases. Example: “google docs” would give you results with that phrase.Asterisk: Add an asterisk to a partial word to find results starting with those letters. Example: spr* would give you results with “spreadsheet” and “sprinkler”.Dash: Add a dash in front of a word to eliminate it from the results. Example: excel -spreadsheet would give you results for “excel” that do not have the word “spreadsheet”.
Stronger Searching in Slack
Private channels with just a few people aren’t quite as crowded with posts. But Public channels with many members can fill up with messages fast. So the next time you need to find something in Slack, keep these tips and tricks in mind, and save yourself some time! For more help, take a look at how to manage channels on your Slack desktop and some terrific integrations for those Slack channels.
![]()